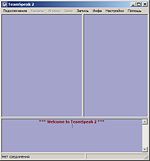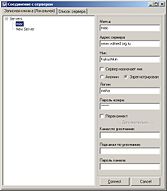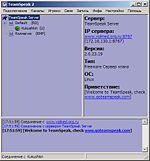Настройка программы TeamSpeak2: различия между версиями
Misha (обсуждение | вклад) (→Обозначения после соединения) |
Misha (обсуждение | вклад) (→Настройка) |
||
| Строка 7: | Строка 7: | ||
==Настройка== | ==Настройка== | ||
Щелкните по картинке, что бы посмотреть ее в увеличенном виде.<br> | Щелкните по картинке, что бы посмотреть ее в увеличенном виде.<br> | ||
| − | Во время настройки, наушники с микрофоном (или микрофон и колонки) должны быть подключены к компьютеру и настроены. | + | Во время настройки, наушники с микрофоном (или микрофон и колонки) должны быть подключены к компьютеру и настроены. И соединение в Интернет поднято. |
| − | [[Изображение:Ts2 bigin.JPG| | + | [[Изображение:Ts2 bigin.JPG|150px|left]] 1. Запускаем TeamSpeak2 <br clear="both" /> |
| − | [[Изображение:Ts2 micr.jpg| | + | [[Изображение:Ts2 micr.jpg|150px|left]] 2. Идем в '''"Settings --> Sound Input/Output Settings"'''<br> |
Нажимаем кнопку '''"Activate local test mode"''' и двигая ползунок '''"Voice activation level"''' влево и вправо и, говоря что нибудь в микрофон, добиваемся что бы не пропадало начало слов.<br> | Нажимаем кнопку '''"Activate local test mode"''' и двигая ползунок '''"Voice activation level"''' влево и вправо и, говоря что нибудь в микрофон, добиваемся что бы не пропадало начало слов.<br> | ||
Регулятором '''"Output Volume"''' устанавливаем громкость в наушниках.<br> | Регулятором '''"Output Volume"''' устанавливаем громкость в наушниках.<br> | ||
| Строка 16: | Строка 16: | ||
Правой кнопкой мыши щелкните по '''"Servers"'''<br> | Правой кнопкой мыши щелкните по '''"Servers"'''<br> | ||
Выбираем '''"Add server"''' и вписываем название '''"miac"'''<br> | Выбираем '''"Add server"''' и вписываем название '''"miac"'''<br> | ||
| − | [[Изображение:Ts serv.JPG| | + | [[Изображение:Ts serv.JPG|167px|left]]Далее откроется окно, в котором заполняем<br> |
'''"Server name - www.volmed.org.ru"'''<br> | '''"Server name - www.volmed.org.ru"'''<br> | ||
'''"Nickname"''' - Тут заноситься имя, которое будет отображаться при вашем подключении. Заполняйте его так, что бы было понятно кто Вы и откуда. Заполнять латинскими буквами.<br> | '''"Nickname"''' - Тут заноситься имя, которое будет отображаться при вашем подключении. Заполняйте его так, что бы было понятно кто Вы и откуда. Заполнять латинскими буквами.<br> | ||
| − | После этого жмем "Connect"<br clear="both" /> | + | После этого жмем "Connect".<br> |
| − | [[Изображение:Ts2 main.JPG| | + | Если После этого Вы увидите себя в канале "Default", значит соединение прошло нормально.<br clear="both" /> |
| + | [[Изображение:Ts2 main.JPG|150px|left]] | ||
4. После подключения, Вы увидите каналы, один из них -"Default (RD)", в который Вы и попадете.<br> | 4. После подключения, Вы увидите каналы, один из них -"Default (RD)", в который Вы и попадете.<br> | ||
Далее одно из двух: | Далее одно из двух: | ||
Версия 16:14, 21 марта 2008
Для связи с УЗО для проведения звуковых конференций предлагается программа TeamSpeak2. Сервер данной программы установлен на сайте УЗО.
Содержание
Загрузка
Дистрибутив клиента TeamSpeak2, который необходимо установить на компьютер нужно загрузить отсюда.
Инсталляция
Устанавливаем, выкаченный TeamSpeak2. Везде выбираем далее.
Настройка
Щелкните по картинке, что бы посмотреть ее в увеличенном виде.
Во время настройки, наушники с микрофоном (или микрофон и колонки) должны быть подключены к компьютеру и настроены. И соединение в Интернет поднято.
1. Запускаем TeamSpeak2
2. Идем в "Settings --> Sound Input/Output Settings"
Нажимаем кнопку "Activate local test mode" и двигая ползунок "Voice activation level" влево и вправо и, говоря что нибудь в микрофон, добиваемся что бы не пропадало начало слов.
Регулятором "Output Volume" устанавливаем громкость в наушниках.
После этого закрываем окно настройки.
3. Идем в "Connection --> Connect"
Правой кнопкой мыши щелкните по "Servers"
Выбираем "Add server" и вписываем название "miac"
Далее откроется окно, в котором заполняем
"Server name - www.volmed.org.ru"
"Nickname" - Тут заноситься имя, которое будет отображаться при вашем подключении. Заполняйте его так, что бы было понятно кто Вы и откуда. Заполнять латинскими буквами.
После этого жмем "Connect".
Если После этого Вы увидите себя в канале "Default", значит соединение прошло нормально.
4. После подключения, Вы увидите каналы, один из них -"Default (RD)", в который Вы и попадете.
Далее одно из двух:
- Если Вы знаете пароль, то можете нажать правой кнопкой мыши на канал "Коллегия (RMP)" или другой и выбрать "Switch To Channel", и после этого, введя пароль попадаете в нужный канал.
- Или Администратор, который отвечает за данное мероприятие сам не переведет Вас в нужный канал.
Обозначения после соединения
Около Вашего соединения в скобках есть буквы
R - Пользователь или канал являются зарегистрированными. Регистрация проводится администратором программы
U - Не зарегистрированный - анонимный пользователь
V - Пользователь имеет право голоса, если этот флаг установлен пользователь будет услышан, иначе, он является только слушателем. Это ограничение действует только в модерируемых каналах (буква M - у канала) и устанавливается администратором или оператором канала.
Администратор и оператор канала могут
- Отключить пользователю микрофон в модерируемом канале, те сделать его слушателем.
- Удалить его из канала с объяснением причины. Причина будет выведена в окне сообщений - нижняя часть окна программы.
- Удалить его из канала без объяснения причины.
- Забанить (заблокировать) пользователя по его IP адресу, те пользователь не сможет зайти на сервер TeamSpeak2, пока действует бан. А также снять бан.
Пользователь может
- Включить/Отключить программно микрофон (Правая кнопка мыши на себе + Mute/Unmute)
- Послать письменное сообщение другому пользователь. Выбираете нужного пользователя --> правая кнопка мыши --> Send Text Message To Player. Далее в появившемся окне набираете текст сообщения. Сообщение получит только данный пользователь.
Если что непонятно пишите Кукушкину Михаилу