Настройка программы Ventrilo: различия между версиями
Misha (обсуждение | вклад) |
Misha (обсуждение | вклад) м Откат правок Karelia (обсуждение) к версии Misha |
||
| (не показано 40 промежуточных версий 4 участников) | |||
| Строка 1: | Строка 1: | ||
Статья не закончена. | Статья не закончена.<br> | ||
==Замена клиента== | |||
Т.к. с версией сервера 3.0.3 и версией клиента 3.0.4 пока ничего не получилось (данная версия сервера может работать только с 8 пользователями), то тем, у кого установлена версия клиента 3.0.4 необходимо ее удалить через '''Панель управления''' --> '''Установка и удаление программ''' --> '''Ventrilo Client''' --> '''Удалить'''. | |||
==Загрузка== | ==Загрузка== | ||
Дистрибутив клиента Ventrilo 3.0 | Дистрибутив клиента Ventrilo 2.3.0, который необходимо установить на компьютер нужно загрузить с нашего [ftp://ftp.volmed.org.ru/files/ventrilo/ventrilo-2.3.0-Windows-i386.exe сайта] и [ftp://ftp.volmed.org.ru/files/ventrilo/RUS_Ventrilo_2.3.0.exe Русификатор].<br> | ||
==Инсталляция== | ==Инсталляция== | ||
Устанавливаем, выкаченный Ventrilo. Везде выбираем далее.<br> | Устанавливаем, выкаченный Ventrilo. Везде выбираем далее.<br> | ||
После установки переписываем файл русификатора в директорию '''Program files/Ventrilo''' и запускаем его на выполнение. | |||
===Используемые порты=== | ===Используемые порты=== | ||
Для своей работы | Для своей работы Ventrilo использует 3784 UDP, 3784 TCP и 6100 UDP порт, который необходимо открыть для работы программы через прокси и фаервол. Кроме этого, если клиент стоит в локальной сети, то для его подключения порт UDP 6100 должет быть открыт в инет. | ||
==Настройка== | ==Настройка== | ||
В инете есть огромное число описаний по настройке данной программы. Я попытался сделать небольшое обобщение. Но так как опыта работы с данной программой у меня очень мало, то я буду менять параметры настройки по мере его накопления. Если будут предложения - милости просим в [http://www.volmed.org.ru/forum форум]. | В инете есть огромное число описаний по настройке данной программы. Я попытался сделать небольшое обобщение. Но так как опыта работы с данной программой у меня очень мало, то я буду менять параметры настройки по мере его накопления. Если будут предложения - милости просим в [http://www.volmed.org.ru/forum форум]. | ||
| Строка 14: | Строка 19: | ||
===Первый запуск=== | ===Первый запуск=== | ||
После установки запускаем Ventrilo. (Пуск --> Программы --> Ventrilo --> Venrilo ) | После установки запускаем Ventrilo. (Пуск --> Программы --> Ventrilo --> Venrilo ) | ||
[[Изображение: | [[Изображение:Ventrilo_Russ.JPG|150px|right]] | ||
В появившемся окне нажимаем на стрелочку (->) напротив " | В появившемся окне нажимаем на стрелочку (->) напротив "Имя"<br \> | ||
Теперь жмём на | Теперь жмём на '''Новый''' и вводим свое '''Имя'''.<br> | ||
'''" | '''"Имя"''' - Тут заноситься имя, которое будет отображаться при вашем подключении. Заполняйте его так: <br> | ||
Сначала - название ЛПУ (без МУЗ), потом Фамилия и инициалы того, кто будет участвовать в конференции.<br> | Сначала - название ЛПУ (без МУЗ и вначале город), потом Фамилия и инициалы того, кто будет участвовать в конференции.<br> | ||
'''Например:''' | '''Внимание:''' Тк данный клиент не понимает '''русский''' шрифт, то заполнять все данные надо в '''латинской''' расскладке.<br> | ||
Жмём ОК и ещё раз ОК. | '''Например:''' Totma CRB Richkod V.G.<br> | ||
Или: Cherepovets UZO Farber <br> | |||
Жмём '''ОК''' и ещё раз '''ОК'''. | |||
Жмём на стрелочку (->) на этот раз напротив " | Жмём на стрелочку (->) на этот раз напротив "Сервер" | ||
И опять на " | И опять на "Новый" | ||
Вас спросят имя сервера. Вводите что угодно это тока для вас, например '''MIAC'''.<br \> | Вас спросят имя сервера. Вводите что угодно это тока для вас, например '''MIAC'''.<br \> | ||
Теперь заполняем поле '''" | Теперь заполняем поле '''"Адрес или IP"''' туда вводим '''www.volmed.org.ru'''. | ||
В графе '''" | В графе '''"Пароль"''' вводим '''2008''' и жмём '''ОК'''. | ||
И, наконец, нажимаем на кнопку '''"Подключить"''' после чего вы должны подключится к серверу. | |||
===Настройка программы=== | ===Настройка программы=== | ||
Жмём Настройки и в появившемся окне делаем следующее: | |||
Жмём | ====Вкладка Голос==== | ||
Ставим галку у | #Ставим галку у '''Использовать клавишу Нажать-Говорить'''. | ||
В поле | [[Изображение:Ventrilo_setup_voice.JPG|150px|right]] | ||
В поле | #Убираем галку в поле '''Воспр. нажатием клавиш'''. | ||
В поле | #В поле '''Горячая клавиша''' выбираем клавишу при нажатии, на которую будете говорить. (Можно оставить по умолчанию левый '''Ctrl'''). Для этого поставте курсор в поле Hotkey и нажмите нужную клавишу. После этого обязательно щелкните мышью в любом другом поле ввода программы, например два раза по '''Воспр. нажатием клавиш'''. Убедитесь, что в поле отобразилась именно нужная клавиша. | ||
В поле | #В поле '''Исходящее устройство''' выбираем вашу звуковую карту. | ||
В поле | #В поле '''Входящее устройство''' тоже ваша звуковая карта. (Возможно, придётся поставить галку напротив "Использовать DirectSound"). | ||
#В поле '''Mixer''' тоже ваша звуковая карта. | |||
#В поле '''Line''' - Выберите '''Микрофон'''. Не используйте '''Stereo Mix''' для настройки уровня микрофона. Он приводит к эху в канале. Извиняюсь за то, что раньше писал наоборот. | |||
#Жмем кнопку '''Настройка''' под '''Микрофон''' и ставим галку '''Усилитель микрофона''' ('''Mic boost''') и жмем '''Закрыть'''. | |||
'''Внимание:''' Для настройки звуковой карты (исключения эхо) | |||
В программе '''Ventrilo''' нажмите '''Настройки''' --> '''Воспр.(Выход)'''. Откроется окно '''Громкость'''. Проверте, что бы в этом окне были выключены (установлены галочки) везде, кроме '''Громкость''' и '''Звук'''. В секции '''Микрофон''', в этом окне, должна обязательно стоять галка.[[Изображение:Nastr_zvuka.JPG|250px|thumb|center|Настройка Выхода]]<br> | |||
В программе '''Ventrilo''' нажмите '''Настройки''' --> '''Запись(Вход)'''. Откроется окно '''Уровень записи'''. Проверте, что бы в этом окне был выбран только '''Микрофон''' (установлена одна галочка только в секции Микрофон).[[Изображение:Nastr_zvuka_input.JPG|250px|thumb|center|Настройка Входа]] | |||
'''Внимание:''' В компьютерах, с установленной звуковой картой '''Realtek HD''', зайдите в настройки карты (два раза щелкнув по коричневому динамику в трее). И во вкладке '''Микрофон''' отключите '''Подавление шума''' и '''Подавление эха''' (оба они дб не активны) и нажмите '''Ок'''. Это как раз причина эха на этих картах. | |||
Чувствительность микрофона выставляется ползунком '''Line Volume''', который жестко связан с регулятором чувствительности микрофона самой Windows. Чувствительность будем устанавливать при пробном соединении. | |||
Для проверки работы в паре: микрофон - наушники (колонки) - выбираем мышью кнопку '''Тест''', и нажимая выбранную для включения микрофона клавишу (левый '''Ctrl'''), говорим что-то в микрофон. После отпускания клавиши (левый '''Ctrl'''), программа воспроизведет, сказанное Вами, в наушники (колонки). Если все нормально, повторно жмем кнопку '''Тест''', для отключения данного режима. | |||
====Вкладка События==== | |||
Отключаем все ненужные сообщения, выбрав '''Nothing''', напротив ненужных. Можете часть оставить на свое усмотрение. | |||
====Вкладка Глобальные==== | |||
Убираем галку '''Показывать информацию, если доступна новая версия'''. | |||
После всех этих изменений надо нажать '''OK''' | |||
==Работа в программе== | |||
#Если Вам дали слово, то нажимаете выбранную при настройке клавишу (Левый Control) и говорите.<br \>'''Не забывайте''' отпускать клавишу, когда говорит собеседник. При включении микрофона - значек динамика напротив Вашего имени становится зеленым. | |||
#Если Вы хотите попросить слова, то нажимаете кнопку '''Чат''', что служит сигналом для оператора, что Вы хотите что то сказать, при этом перед Вашим именем появляется "C" и открывается окно чата, где Вы и можете дополнительно написать Вашу просьбу (В тексте должны быть обязательно знаки "'''.'''" или "''','''" или "''':'''" иди другие ). Или при завершении селектора, при вопросе ведущего о вопросах с мест, можно, нажав кнопку включения микрофона (Левый Control), попросить слова. | |||
==Далее== | |||
Все что тут описано будет еще правиться и взято с [http://www.j-zone.ru/forum/index.php?topic=69705.0 тут] | |||
==Отличие Ventrilo от аналогов:== | |||
===Для рядовых пользователей.=== | |||
I. Качество звука. Огромное количество кодеков, но самые лучшие по качеству - это GSM 6.10: 44 Khz, 16 bit (8905 байт/с) и Speex: 32 Khz, 16 bit (5520 байт/с). Последний используется на нашем сервере. | |||
II. Нормальное смешивание звука. Те если говорят одновременно 2 пользователя, то остальные нормально понимают, что они говорят, что не возможно в TeamSpeak. | |||
III. Намного меньшая задержка передачи голоса, по сравнению с TeamSpeak. | |||
IV. Использование биндов. Очень удобная вещь, особенно, если вы используете сервер Ventrilo для общения в игре. Для многих геймеров не секрет, что подобрать удобную клавишу для активации микрофона в голосовом чате - очень проблематично (конечно, не берём в учёт то, что может быть активация голосом, о которой пойдёт разговор дальше ). А каждый из нас знает, ещё неудобнее менять клавишу каждый раз для каждой игры. Ведь в одной игрушке, например, удобнее использовать в качестве таковой Shift, а в другой, скажем, - прокрутку мышки (Mouse 3). Так вот в таких случаях очень удобно использовать Бинды: | |||
Покажу, как я настроил для себя Бинды на примере игр Call of Duty 2 и Counter-Strike.[br] | |||
Создаём группу новых биндов. Нажимаем на кнопочку Новое: | |||
Вводим Имя: Games (например): | |||
Биндим клавишу, в моём случае, это Shift. Привязываем к этой клавише нужную нам функцию (для меня это будет Активация разговора (PTT)). Выбираем тип передачи, где будет использоваться данный бинд - я выбрал Channel and all sub-channels (Каналы и все подканалы), потому как буду находиться не только в канале Call of Duty, но и в подканалах, таких как Allies, SAS и другие: | |||
А теперь выберем сам канал или подканал, в котором будет использоваться данный бинд. Нажимаем на кнопку "...", выбираем канал в правом окне, нажимаем добавить. Видим приблизительно следующее: | |||
Нажимаем Ok. Нажимаем кнопочку Добавить. И в списке текущих биндов видим: | |||
Такую процедуру забиндивания клавиш можно проделать несколько раз, привязывая определённую клавишу к определённой функции. | |||
Такие же манипуляции (кроме самой первой - создания группы биндов) проводим с забиндиванием клавиш для канала Counter-Strike, только в качестве кнопки активации микрофона я использую Mouse 3 (как уже писал выше). Наблюдаем такое: | |||
Нажимаем Ok. Готово, теперь в каждом из указанных нами каналов будет использоваться своя клавиша под нужную нам функцию. | |||
V. Применение на каждого пользователя звуковых эффектов. Очень часто при использовании голосовых чатов мы сталкиваемся с такими проблемами: кто-то говорит слишком громко, кто-то - слишком тихо, у кого-то слышно эхо. Всё это можно исправить, и подкорректировать голос пользователя специальными звуковыми эффектами. | |||
Для их использования в настройках программы повсюду, где только можно, должны стоять галочки возле пункта Использовать DirectSound. Для применения эффектов на конкретного юзера щёлкаем правой кнопкой мышки на нём, выбираем пункт "Разное" -> "Специальные эффекты...". Видим окно | |||
Выбираем любой понравившийся нам звуковой эффект, добавляем и настраиваем (я частенько выбираю эффект Volume ). | |||
P.S. Эффектов куча, поэтому советую посмотреть все и поиграться с ними. | |||
VI. Сообщение User-to-User. Когда нужный вам пользователь сидит в другом канале и вы никак не можете с ним связаться и докричаться до него, то очень удобно использовать функцию сообщения User-to-User. Нажимаем правой кнопочкой на пользователе, выбираем пункт "Пользователь" -> "Послать страницу". В итоге адресат услышит голосовое сообщение, в котором будет содержаться ник отправителя. Например: Page from Viper | |||
VII. Отображение текущего пинга до сервера. Очень удобная фичка, особенно для тех пользователей, которые играют на наших игровых серверах. Вовремя можно заметить, что пинг высокий и стоит что-то "кушающее" канал отключить. | |||
===Для Администраторов каналов и глобальных Администраторов.=== | |||
Функции, доступные только для последних, буду помечены вот так - *. | |||
Для этой категории пользователей не буду ничего расписывать подробно - они и сами всё знают и поймут . | |||
I. Редактор пользователей*. Удобное добавление/удаление пользователей из самой программы-клиента: | |||
II. Наказание нарушителей. Кик, бан с причиной - всё имеется Интересная фичка заключается в том, что бан может ставиться как на отдельно взятый канал (удобно Админам каналов), так и на весь сервер. А также плюс в наличии бан-листа, в котором можно банить не только один IP, но и подсетями. В любое время можно посмотреть информацию о том, кто из Администраторов кого забанил и по какой причине: | |||
III. Сообщение дня*. Так называемый MOTD (Message of the Day), в котором Администратор может выводить новую и полезную информацию всем пользователям чата: | |||
IV. Мьют и глобальный мьют. Последний доступен лишь глобальным Администраторам. Так называемая молчанка, которая может быть поставлена пользователю как на отдельно взятом канале, так и на всём сервере. | |||
V. RCon*. Удалённая панель администрирования, где можно изменить основные параметры сервера, перезапустить его, посмотреть информацию о его текущем состоянии, посмотреть информацию о пользователях, как краткую, так и подробную: | |||
VI. Дополнительные настройки сервера*. На мой взгляд, одна из изюминок этого сервера, потому как даже в том же TeamSpeak'e подобные функции можно реализовать лишь дополнительной установкой мода на основе Perl. | |||
Изменение дополнительных настроек сервера из самой программы-клиента. Здесь можно изменить тип сортировки каналов, включить дополнительные резервные слоты для Администраторов, разрешить/запретить вход пользователей с одинаковым IP и многое другое... | |||
VII. Свойства канала*. Ещё одна очень интересная вещица - это выбор Голосового режима в любом канале. Существуют 3 режима: Normal, Queued, Muted. С первым всё понятно, с последним тоже. А вот интересен 2-ой режим: включив его, в канале невозможно будет говорить одновременно нескольким пользователям. То есть пока говорит один, у всех остальных стоит режим Mute (на сервере помечается буквой N). Как только закончил один пользователь, может теперь говорить другой. Очень удобно использовать такой голосовой режим в каналах, где собирается огромное количество народу. Ведь понять что-то среди такого галдёжа практически невозможно | |||
VIII. Принудительное выставление параметра Время тишины (Ограничение времени). Этот параметр имеет такую же функцию, как выставление времени тишины в настройках программы. Но ведь не все понимают, что стоит использовать таковой параметр, поэтому иногда приходится включать его принудительно | |||
Текущая версия от 22:17, 5 марта 2013
Статья не закончена.
Замена клиента
Т.к. с версией сервера 3.0.3 и версией клиента 3.0.4 пока ничего не получилось (данная версия сервера может работать только с 8 пользователями), то тем, у кого установлена версия клиента 3.0.4 необходимо ее удалить через Панель управления --> Установка и удаление программ --> Ventrilo Client --> Удалить.
Загрузка
Дистрибутив клиента Ventrilo 2.3.0, который необходимо установить на компьютер нужно загрузить с нашего сайта и Русификатор.
Инсталляция
Устанавливаем, выкаченный Ventrilo. Везде выбираем далее.
После установки переписываем файл русификатора в директорию Program files/Ventrilo и запускаем его на выполнение.
Используемые порты
Для своей работы Ventrilo использует 3784 UDP, 3784 TCP и 6100 UDP порт, который необходимо открыть для работы программы через прокси и фаервол. Кроме этого, если клиент стоит в локальной сети, то для его подключения порт UDP 6100 должет быть открыт в инет.
Настройка
В инете есть огромное число описаний по настройке данной программы. Я попытался сделать небольшое обобщение. Но так как опыта работы с данной программой у меня очень мало, то я буду менять параметры настройки по мере его накопления. Если будут предложения - милости просим в форум.
Щелкните по картинке, что бы посмотреть ее в увеличенном виде.
Во время настройки, наушники с микрофоном (или микрофон и колонки) должны быть подключены к компьютеру и настроены. И соединение в Интернет поднято.
Первый запуск
После установки запускаем Ventrilo. (Пуск --> Программы --> Ventrilo --> Venrilo )

В появившемся окне нажимаем на стрелочку (->) напротив "Имя"
Теперь жмём на Новый и вводим свое Имя.
"Имя" - Тут заноситься имя, которое будет отображаться при вашем подключении. Заполняйте его так:
Сначала - название ЛПУ (без МУЗ и вначале город), потом Фамилия и инициалы того, кто будет участвовать в конференции.
Внимание: Тк данный клиент не понимает русский шрифт, то заполнять все данные надо в латинской расскладке.
Например: Totma CRB Richkod V.G.
Или: Cherepovets UZO Farber
Жмём ОК и ещё раз ОК.
Жмём на стрелочку (->) на этот раз напротив "Сервер"
И опять на "Новый"
Вас спросят имя сервера. Вводите что угодно это тока для вас, например MIAC.
Теперь заполняем поле "Адрес или IP" туда вводим www.volmed.org.ru.
В графе "Пароль" вводим 2008 и жмём ОК.
И, наконец, нажимаем на кнопку "Подключить" после чего вы должны подключится к серверу.
Настройка программы
Жмём Настройки и в появившемся окне делаем следующее:
Вкладка Голос
- Ставим галку у Использовать клавишу Нажать-Говорить.

- Убираем галку в поле Воспр. нажатием клавиш.
- В поле Горячая клавиша выбираем клавишу при нажатии, на которую будете говорить. (Можно оставить по умолчанию левый Ctrl). Для этого поставте курсор в поле Hotkey и нажмите нужную клавишу. После этого обязательно щелкните мышью в любом другом поле ввода программы, например два раза по Воспр. нажатием клавиш. Убедитесь, что в поле отобразилась именно нужная клавиша.
- В поле Исходящее устройство выбираем вашу звуковую карту.
- В поле Входящее устройство тоже ваша звуковая карта. (Возможно, придётся поставить галку напротив "Использовать DirectSound").
- В поле Mixer тоже ваша звуковая карта.
- В поле Line - Выберите Микрофон. Не используйте Stereo Mix для настройки уровня микрофона. Он приводит к эху в канале. Извиняюсь за то, что раньше писал наоборот.
- Жмем кнопку Настройка под Микрофон и ставим галку Усилитель микрофона (Mic boost) и жмем Закрыть.
Внимание: Для настройки звуковой карты (исключения эхо)
В программе Ventrilo нажмите Настройки --> Воспр.(Выход). Откроется окно Громкость. Проверте, что бы в этом окне были выключены (установлены галочки) везде, кроме Громкость и Звук. В секции Микрофон, в этом окне, должна обязательно стоять галка.

В программе Ventrilo нажмите Настройки --> Запись(Вход). Откроется окно Уровень записи. Проверте, что бы в этом окне был выбран только Микрофон (установлена одна галочка только в секции Микрофон).
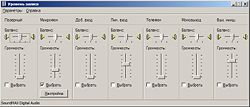
Внимание: В компьютерах, с установленной звуковой картой Realtek HD, зайдите в настройки карты (два раза щелкнув по коричневому динамику в трее). И во вкладке Микрофон отключите Подавление шума и Подавление эха (оба они дб не активны) и нажмите Ок. Это как раз причина эха на этих картах.
Чувствительность микрофона выставляется ползунком Line Volume, который жестко связан с регулятором чувствительности микрофона самой Windows. Чувствительность будем устанавливать при пробном соединении.
Для проверки работы в паре: микрофон - наушники (колонки) - выбираем мышью кнопку Тест, и нажимая выбранную для включения микрофона клавишу (левый Ctrl), говорим что-то в микрофон. После отпускания клавиши (левый Ctrl), программа воспроизведет, сказанное Вами, в наушники (колонки). Если все нормально, повторно жмем кнопку Тест, для отключения данного режима.
Вкладка События
Отключаем все ненужные сообщения, выбрав Nothing, напротив ненужных. Можете часть оставить на свое усмотрение.
Вкладка Глобальные
Убираем галку Показывать информацию, если доступна новая версия.
После всех этих изменений надо нажать OK
Работа в программе
- Если Вам дали слово, то нажимаете выбранную при настройке клавишу (Левый Control) и говорите.
Не забывайте отпускать клавишу, когда говорит собеседник. При включении микрофона - значек динамика напротив Вашего имени становится зеленым. - Если Вы хотите попросить слова, то нажимаете кнопку Чат, что служит сигналом для оператора, что Вы хотите что то сказать, при этом перед Вашим именем появляется "C" и открывается окно чата, где Вы и можете дополнительно написать Вашу просьбу (В тексте должны быть обязательно знаки "." или "," или ":" иди другие ). Или при завершении селектора, при вопросе ведущего о вопросах с мест, можно, нажав кнопку включения микрофона (Левый Control), попросить слова.
Далее
Все что тут описано будет еще правиться и взято с тут
Отличие Ventrilo от аналогов:
Для рядовых пользователей.
I. Качество звука. Огромное количество кодеков, но самые лучшие по качеству - это GSM 6.10: 44 Khz, 16 bit (8905 байт/с) и Speex: 32 Khz, 16 bit (5520 байт/с). Последний используется на нашем сервере.
II. Нормальное смешивание звука. Те если говорят одновременно 2 пользователя, то остальные нормально понимают, что они говорят, что не возможно в TeamSpeak.
III. Намного меньшая задержка передачи голоса, по сравнению с TeamSpeak.
IV. Использование биндов. Очень удобная вещь, особенно, если вы используете сервер Ventrilo для общения в игре. Для многих геймеров не секрет, что подобрать удобную клавишу для активации микрофона в голосовом чате - очень проблематично (конечно, не берём в учёт то, что может быть активация голосом, о которой пойдёт разговор дальше ). А каждый из нас знает, ещё неудобнее менять клавишу каждый раз для каждой игры. Ведь в одной игрушке, например, удобнее использовать в качестве таковой Shift, а в другой, скажем, - прокрутку мышки (Mouse 3). Так вот в таких случаях очень удобно использовать Бинды:
Покажу, как я настроил для себя Бинды на примере игр Call of Duty 2 и Counter-Strike.[br] Создаём группу новых биндов. Нажимаем на кнопочку Новое:
Вводим Имя: Games (например):
Биндим клавишу, в моём случае, это Shift. Привязываем к этой клавише нужную нам функцию (для меня это будет Активация разговора (PTT)). Выбираем тип передачи, где будет использоваться данный бинд - я выбрал Channel and all sub-channels (Каналы и все подканалы), потому как буду находиться не только в канале Call of Duty, но и в подканалах, таких как Allies, SAS и другие:
А теперь выберем сам канал или подканал, в котором будет использоваться данный бинд. Нажимаем на кнопку "...", выбираем канал в правом окне, нажимаем добавить. Видим приблизительно следующее:
Нажимаем Ok. Нажимаем кнопочку Добавить. И в списке текущих биндов видим:
Такую процедуру забиндивания клавиш можно проделать несколько раз, привязывая определённую клавишу к определённой функции.
Такие же манипуляции (кроме самой первой - создания группы биндов) проводим с забиндиванием клавиш для канала Counter-Strike, только в качестве кнопки активации микрофона я использую Mouse 3 (как уже писал выше). Наблюдаем такое:
Нажимаем Ok. Готово, теперь в каждом из указанных нами каналов будет использоваться своя клавиша под нужную нам функцию.
V. Применение на каждого пользователя звуковых эффектов. Очень часто при использовании голосовых чатов мы сталкиваемся с такими проблемами: кто-то говорит слишком громко, кто-то - слишком тихо, у кого-то слышно эхо. Всё это можно исправить, и подкорректировать голос пользователя специальными звуковыми эффектами. Для их использования в настройках программы повсюду, где только можно, должны стоять галочки возле пункта Использовать DirectSound. Для применения эффектов на конкретного юзера щёлкаем правой кнопкой мышки на нём, выбираем пункт "Разное" -> "Специальные эффекты...". Видим окно
Выбираем любой понравившийся нам звуковой эффект, добавляем и настраиваем (я частенько выбираю эффект Volume ).
P.S. Эффектов куча, поэтому советую посмотреть все и поиграться с ними.
VI. Сообщение User-to-User. Когда нужный вам пользователь сидит в другом канале и вы никак не можете с ним связаться и докричаться до него, то очень удобно использовать функцию сообщения User-to-User. Нажимаем правой кнопочкой на пользователе, выбираем пункт "Пользователь" -> "Послать страницу". В итоге адресат услышит голосовое сообщение, в котором будет содержаться ник отправителя. Например: Page from Viper
VII. Отображение текущего пинга до сервера. Очень удобная фичка, особенно для тех пользователей, которые играют на наших игровых серверах. Вовремя можно заметить, что пинг высокий и стоит что-то "кушающее" канал отключить.
Для Администраторов каналов и глобальных Администраторов.
Функции, доступные только для последних, буду помечены вот так - *.
Для этой категории пользователей не буду ничего расписывать подробно - они и сами всё знают и поймут . I. Редактор пользователей*. Удобное добавление/удаление пользователей из самой программы-клиента:
II. Наказание нарушителей. Кик, бан с причиной - всё имеется Интересная фичка заключается в том, что бан может ставиться как на отдельно взятый канал (удобно Админам каналов), так и на весь сервер. А также плюс в наличии бан-листа, в котором можно банить не только один IP, но и подсетями. В любое время можно посмотреть информацию о том, кто из Администраторов кого забанил и по какой причине:
III. Сообщение дня*. Так называемый MOTD (Message of the Day), в котором Администратор может выводить новую и полезную информацию всем пользователям чата:
IV. Мьют и глобальный мьют. Последний доступен лишь глобальным Администраторам. Так называемая молчанка, которая может быть поставлена пользователю как на отдельно взятом канале, так и на всём сервере.
V. RCon*. Удалённая панель администрирования, где можно изменить основные параметры сервера, перезапустить его, посмотреть информацию о его текущем состоянии, посмотреть информацию о пользователях, как краткую, так и подробную:
VI. Дополнительные настройки сервера*. На мой взгляд, одна из изюминок этого сервера, потому как даже в том же TeamSpeak'e подобные функции можно реализовать лишь дополнительной установкой мода на основе Perl.
Изменение дополнительных настроек сервера из самой программы-клиента. Здесь можно изменить тип сортировки каналов, включить дополнительные резервные слоты для Администраторов, разрешить/запретить вход пользователей с одинаковым IP и многое другое...
VII. Свойства канала*. Ещё одна очень интересная вещица - это выбор Голосового режима в любом канале. Существуют 3 режима: Normal, Queued, Muted. С первым всё понятно, с последним тоже. А вот интересен 2-ой режим: включив его, в канале невозможно будет говорить одновременно нескольким пользователям. То есть пока говорит один, у всех остальных стоит режим Mute (на сервере помечается буквой N). Как только закончил один пользователь, может теперь говорить другой. Очень удобно использовать такой голосовой режим в каналах, где собирается огромное количество народу. Ведь понять что-то среди такого галдёжа практически невозможно
VIII. Принудительное выставление параметра Время тишины (Ограничение времени). Этот параметр имеет такую же функцию, как выставление времени тишины в настройках программы. Но ведь не все понимают, что стоит использовать таковой параметр, поэтому иногда приходится включать его принудительно