Настройка программы Ventrilo v3.0.5: различия между версиями
Misha (обсуждение | вклад) |
Misha (обсуждение | вклад) м Откат правок Karelia (обсуждение) к версии Misha |
||
| (не показано 5 промежуточных версий 3 участников) | |||
| Строка 3: | Строка 3: | ||
==Инсталляция== | ==Инсталляция== | ||
===Обычная инсталляция=== | ===Обычная инсталляция=== | ||
'''Внимание''' Делать это только, если у вас вообще не установлен клиент Ventrilo. Те кто уже выходил на связь то, что | '''Внимание''' Делать это только, если у вас вообще не установлен клиент Ventrilo. Те кто уже выходил на связь - то, что написано в этом пункте пропускают.<br /> | ||
Устанавливаем, выкаченный Ventrilo, запуская файл '''ventrilo-3.0.5-Windows-i386.exe'''. Везде выбираем далее.<br> | Устанавливаем, выкаченный Ventrilo, запуская файл '''ventrilo-3.0.5-Windows-i386.exe'''. Везде выбираем далее.<br> | ||
После установки переписываем выкачанный с сайта файл '''ventrilo.exe''' в директорию '''Program files/Ventrilo'''. | После установки переписываем выкачанный с сайта файл '''ventrilo.exe''' в директорию '''Program files/Ventrilo'''. | ||
Текущая версия от 22:20, 5 марта 2013
Загрузка
Дистрибутив клиента Ventrilo 3.0.5, который необходимо установить на компьютер нужно загрузить с нашего сайта и Файл для обновления.
Инсталляция
Обычная инсталляция
Внимание Делать это только, если у вас вообще не установлен клиент Ventrilo. Те кто уже выходил на связь - то, что написано в этом пункте пропускают.
Устанавливаем, выкаченный Ventrilo, запуская файл ventrilo-3.0.5-Windows-i386.exe. Везде выбираем далее.
После установки переписываем выкачанный с сайта файл ventrilo.exe в директорию Program files/Ventrilo.
Возможность работы обоих клиентов
Если Вы хотите, что бы у Вас работали оба клиента v2.3.0 и v3.0.5, не надо выкачивать и устанавливать дистрибутив клиента V3.0.5. Надо выкачать файл ventrilo.exe и переименовать выкачанный с сайта файл ventrilo.exe в, например, ventrilo_3.0.5.exe и перепишите его в директорию с установленным клиентом v2.3.0 (обычно Program files/Ventrilo). И создайте ссылку на рабочем столе на этот файл. Те при запуске файла ventrilo.exe будет запущена версия клиента v2.3.0, а при запуске файла ventrilo_3.0.5.exe будет запущена версия клиента v3.0.5.
Используемые порты
Для своей работы Venrilo v3.0.5 использует 3780 UDP и 3780 TCP.
Настройка
В инете есть огромное число описаний по настройке данной программы. Я попытался сделать небольшое обобщение. Но так как опыта работы с данной программой у меня очень мало, то я буду менять параметры настройки по мере его накопления. Если будут предложения - милости просим в форум.
Щелкните по картинке, что бы посмотреть ее в увеличенном виде.
Во время настройки, наушники с микрофоном (или микрофон и колонки) должны быть подключены к компьютеру и настроены. И соединение в Интернет поднято.
Первый запуск
После установки запускаем Ventrilo. (Пуск --> Программы --> Ventrilo --> Venrilo)

В появившемся окне нажимаем на стрелочку (->) напротив "Имя"
Теперь жмём на Новый и вводим свое Имя.
"Имя" - Тут заноситься имя, которое будет отображаться при вашем подключении. Заполняйте его так:
Сначала - название ЛПУ (без МУЗ и вначале город), потом Фамилия и инициалы того, кто будет участвовать в конференции.
Например: Тотемская ЦРБ (Рычков В.Г.)
Или: Череповец УЗО (Фарбер)
Жмём ОК и ещё раз ОК.
Жмём на стрелочку (->) на этот раз напротив "Сервер"
И опять на "Новый"
Вас спросят имя сервера. Вводите что угодно это тока для вас, например MIAC.
Теперь заполняем поле "Имя или IP" туда вводим www.volmed.org.ru.
В графе Номер порта вводим 3780.
В графе "Пароль" вводим 2008 и жмём ОК.
И, наконец, нажимаем на кнопку "Подключить" после чего вы должны подключится к серверу.
Настройка программы
Жмём Настройки и в появившемся окне делаем следующее:
Вкладка Голосовой
- Ставим галку у Использовать нажать Говорить Hotkey (Способ PPT).

- Убираем галку в поле Воспроизводить ключевые нажатия.
- В поле Горячая клавиша выбираем клавишу при нажатии, на которую будете говорить. (Можно оставить по умолчанию левый Ctrl). Для этого поставте курсор в поле Hotkey и нажмите нужную клавишу. После этого обязательно щелкните мышью в любом другом поле ввода программы, например два раза по Воспроизводить ключевые нажатия. Убедитесь, что в поле отобразилась именно нужная клавиша.
- В поле Выводное устройство выбираем вашу звуковую карту.
- В поле Устройство ввода тоже ваша звуковая карта. (Возможно, придётся поставить галку напротив "Использовать DirectSound").
- В поле Микшер тоже ваша звуковая карта - устройство ввода.
- В поле Линия - Выберите Микрофон. Не используйте Stereo Mix для настройки уровня микрофона. Он приводит к эху в канале. Извиняюсь за то, что раньше писал наоборот.
- Жмем кнопку Настройка под Микрофон и ставим галку Усилитель микрофона (Mic boost) и жмем Закрыть.
Внимание: Для настройки звуковой карты (исключения эхо)
В программе Ventrilo нажмите Настройки --> Воспр.(Выход). Откроется окно Громкость. Проверте, что бы в этом окне были выключены (установлены галочки) везде, кроме Громкость и Звук. В секции Микрофон, в этом окне, должна обязательно стоять галка.

В программе Ventrilo нажмите Настройки --> Запись(Вход). Откроется окно Уровень записи. Проверте, что бы в этом окне был выбран только Микрофон (установлена одна галочка только в секции Микрофон).
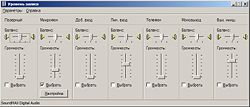
Внимание: В компьютерах, с установленной звуковой картой Realtek HD, зайдите в настройки карты (два раза щелкнув по коричневому динамику в трее). И во вкладке Микрофон отключите Подавление шума и Подавление эха (оба они дб не активны) и нажмите Ок. Это как раз причина эха на этих картах.
Чувствительность микрофона выставляется ползунком Громкость линии, который жестко связан с регулятором чувствительности микрофона самой Windows. Чувствительность будем устанавливать при пробном соединении.
Для проверки работы в паре: микрофон - наушники (колонки) - выбираем мышью кнопку Тест, и нажимая выбранную для включения микрофона клавишу (левый Ctrl), говорим что-то в микрофон. После отпускания клавиши (левый Ctrl), программа воспроизведет, сказанное Вами, в наушники (колонки). Если все нормально, повторно жмем кнопку Тест, для отключения данного режима.
Вкладка События
Отключаем все ненужные сообщения, выбрав Nothing, напротив ненужных. Можете часть оставить на свое усмотрение.
Делаем это так. Можно например отключить все звуки Все ничего, а можно встав на нужное событие, указать ему нужную реакцию, то ли Ничего, то ли Волновой файл, то ли Речевой текст.
Вкладка Глобальные
Убираем галку Отображение информации, если доступна новая версия.
После всех этих изменений надо нажать OK
Работа в программе
- Если Вам дали слово, то нажимаете выбранную при настройке клавишу (Левый Control) и говорите.
Не забывайте отпускать клавишу, когда говорит собеседник. При включении микрофона - значек динамика напротив Вашего имени становится зеленым. - Если Вы хотите попросить слова, то нажимаете кнопку Чат, при этом перед Вашим именем появляется "C" и открывается окно чата, где Вы должны написать о своей просьбе. Или при завершении селектора, при вопросе ведущего о вопросах с мест, можно, нажав кнопку включения микрофона (Левый Control), попросить слова.