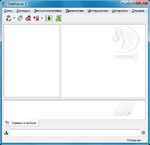Настройка программы TeamSpeak3: различия между версиями
Misha (обсуждение | вклад) м (Откат правок Ingra (обсуждение) к версии Misha) |
Misha (обсуждение | вклад) (→Загрузка) |
||
| Строка 2: | Строка 2: | ||
==Загрузка== | ==Загрузка== | ||
Дистрибутив клиента TeamSpeak 3, который необходимо установить на компьютер нужно загрузить с [http://www.teamspeak.com/?page=downloads сайта] Последнюю версию русификатора можно взять [http://addons.teamspeak.com/directory/skins/Translations/Russian-translation.html? тут]<br /> | Дистрибутив клиента TeamSpeak 3, который необходимо установить на компьютер нужно загрузить с [http://www.teamspeak.com/?page=downloads сайта] Последнюю версию русификатора можно взять [http://addons.teamspeak.com/directory/skins/Translations/Russian-translation.html? тут]<br /> | ||
| − | Если Вы хотите русифицировать голосовые сообщения, то Вам нужно выкачать [ | + | Если Вы хотите русифицировать голосовые сообщения, то Вам нужно выкачать со [http://addons.teamspeak.com/directory/skins/sound-packs/page4.html страницы] Russian sound Park. На данный момент доступен [http://addons.teamspeak.com/directory/skins/sound-packs/Russian-Alyona-TTS.html Russian Alyona TTS] и [http://addons.teamspeak.com/directory/skins/sound-packs/Russian-SoundPack-by-DJ-Andrey-sXe.html Russian SoundPack by DJ-Andrey-sXe] |
==Инсталляция== | ==Инсталляция== | ||
Версия 15:02, 17 июня 2013
Часть информации взята с сайта http://9m-team.ru/
Содержание
Загрузка
Дистрибутив клиента TeamSpeak 3, который необходимо установить на компьютер нужно загрузить с сайта Последнюю версию русификатора можно взять тут
Если Вы хотите русифицировать голосовые сообщения, то Вам нужно выкачать со страницы Russian sound Park. На данный момент доступен Russian Alyona TTS и Russian SoundPack by DJ-Andrey-sXe
Инсталляция
Устанавливаем, выкаченный TeamSpeak 3, запуская файл TeamSpeak3-Client-win32-3.0.0-rc1.exe (У Вас мб другая версия). Везде выбираем Next, I Agree и вконце Close.
После установки распаковываем файл русификатора в директорию Program files/Team Speak 3 Client/.
Используемые порты
Для своей работы TeamSpeak3 использует 9987 UDP - для голосового сообщения и и 30033 TCP - для передачи файлов.
Kaspersky Internet Security
Если у Вас установлен KIS (Kaspersky Internet Security), то при запуске программы TS3 было сообщение Каспера, что поведение похоже на Кейлоггер, и варианты выбора действия: Заблокировать, Ограничить, Сделать доверенной. Выбираем Сделать доверенной.
Если вручную добавить то открыть окно KIS --> Центр Защиты --> Сетевой экран --> в выпадающем меню выбрать Настроить. В следующем окне нажать Настройка. Выйдет список всех запущенных программ. Напротив TS3 будет гореть знак вопроса. Один клик на значке (?) и в меню выбрать Разрешить. Программа будет добавлена в доверенные.
(Информацией по настройке KIS поделился администратор Наркологического Диспансера №2)
Русификация голосовых сообщений
Если нужны русские сообщения, распаковываем файлы TS3_Sound_Pack_by_DJ-Andrey-sXe.zip и Russian_Alyona.7z в папку Program files/Team Speak 3 Client/sound
Выбор русских голосовых сообщений, после инсталляции, можно сделать Настройка --> Опции --> Уведомления --> Звуковой пакет. Выбираем Russian Alyona или Dj-Andrey-sXe Sound Pack, кому что больше нравится.
Настройка
В инете есть большое число описаний по настройке данной программы. Я попытался сделать небольшое обобщение. Но так как опыта работы с данной программой у меня очень мало, то я буду менять параметры настройки по мере его накопления. Если будут предложения - милости просим в форум.
Щелкните по картинке, что бы посмотреть ее в увеличенном виде.
Во время настройки, наушники с микрофоном (или микрофон и колонки) должны быть подключены к компьютеру и настроены. И соединение в Интернет поднято.
Первый запуск
После первого запуска открывается окно
И обычно, запускается окно мастера настроек. Если он не запустится, то выбираем Настройки ==> Мастер настроек.
1. В мастере настроек нажимаем Далее и вводим Псевдоним - тут заноситься имя, которое будет отображаться при вашем подключении. Заполняйте его так:
Сначала - название ЛПУ (без МУЗ и вначале город), потом Фамилия и инициалы того, кто будет участвовать в конференции.
Например: Тотемская ЦРБ (Рычков В.Г.)
Или: Череповец УЗО (Фарбер)
Жмём Далее.
2. Теперь попадаем в настройку микрофона и выбираем Нажми-и-Говори, нажимаем левой кнопкой мыши на кнопку справа и на клавиатуре нажимаем клавишу включения микрофона (Обычно левый Ctrl).
Нажимаем Далее и попадаем на страницу Тест режима "Нажми-и-говори".
3. Кликаем мышью на Тест речи и проверяем, как работает микрофон и динамики при нажатии копки левый Ctrl.
Если все нормально, жмём Далее.
4. Если надо, устанавливаем горячие клавиши по отключению микрофона и колонок (наушников), можно просто нажать Далее и в конце Завершить.
5. Теперь нажимаем Связь ==> Подключиться и набираем
Адрес ==> www.volmed.org.ru
Остальное должно уже стоять и нажимаем Подключиться. Если потребует пароль, то он 2008. После этого программа должно подключиться к серверу.
6. Заходим Настройки ==> Опции ==> Запись. И там включаем Подавление эха и Дополнительные опции
Остальные настройки сделать на свое усмотрение
Если нужно отключить все системные голосовые сообщения, идем Настройки ==> Опции ==> Уведомления и выбираем звуковой пакет - Sounds deactivated.
Если хотите русские сообщения, то установите нужные файлы и настройте Звуковой пакет. см тут
Также тут можно настроить, какие голосовые сообщения оставить, а какие отключить.
FAQ
Q1. Как настроить автоматическое подключение при запуске программы?
A1. Идем в Закладки ==> Добавить в закладки. В открывшемся окне нажимаем копку Больше и ставим галку Подключиться при загрузке и нажимаем кнопку Ok.
Q2. Как поменять псевдоним.
A2. Это можно сделать двумя способами.
- Нажимаем правой кнопкой мыши на себе и выбираем Изменить псевдоним. И далее меняем его на нужный.
- Если настроен Автоматический вход см Q1, то выбираем Закладки ==> Менеджер закладок. Далее выбираем сервер www.volmed.org.ru в верхнем окне и меняем Псевдоним. Далее жмем Применить.
Q3. Как включить запись селектора, для последующего прослушивания.
A3. В меню выбираем Инструменты ==> Начать запись. Выбираем куда сохранять файл и нажимаем Сохранить. Напротив вашего аккаунта в окне соединения будет надпись [ИДЕТ ЗАПИСЬ]. Для остановки записи в меню выбираем Инструменты ==> Остановить запись.