Настройка программы TeamSpeak3: различия между версиями
Misha (обсуждение | вклад) |
Misha (обсуждение | вклад) |
||
| (не показано 13 промежуточных версий 2 участников) | |||
| Строка 1: | Строка 1: | ||
Часть информации взята с сайта http://9m-team.ru/ | Часть информации взята с сайта http://9m-team.ru/ | ||
==Загрузка== | ==Загрузка== | ||
Дистрибутив клиента TeamSpeak 3, который необходимо установить на компьютер нужно загрузить с [http://www.teamspeak.com/?page=downloads сайта] Последнюю версию русификатора можно взять [http://addons.teamspeak.com/directory/ | Дистрибутив клиента TeamSpeak 3, который необходимо установить на компьютер нужно загрузить с [http://www.teamspeak.com/?page=downloads сайта] Последнюю версию русификатора можно взять [http://addons.teamspeak.com/directory/category/Translations.html тут] (Ищите '''Russian translation for 3.0.13.1''') или [http://yadi.sk/d/PUgM9YzmDEpS4 тут]<br /> | ||
Если Вы хотите русифицировать голосовые сообщения, то Вам нужно выкачать [ | Если Вы хотите русифицировать голосовые сообщения, то Вам нужно выкачать со [http://addons.teamspeak.com/directory/skins/sound-packs/page4.html страницы] Russian sound Park. На данный момент доступен [http://addons.teamspeak.com/directory/skins/sound-packs/Russian-Alyona-TTS.html Russian Alyona TTS] ([http://yadi.sk/d/pexTXmTVmuxi url]) и [http://addons.teamspeak.com/directory/skins/sound-packs/Russian-SoundPack-by-DJ-Andrey-sXe.html Russian SoundPack by DJ-Andrey-sXe] ([http://yadi.sk/d/pexTXmTVmuxi url]) | ||
==Инсталляция== | ==Инсталляция== | ||
| Строка 10: | Строка 10: | ||
Для своей работы TeamSpeak3 использует 9987 UDP - для голосового сообщения и и 30033 TCP - для передачи файлов. | Для своей работы TeamSpeak3 использует 9987 UDP - для голосового сообщения и и 30033 TCP - для передачи файлов. | ||
===Kaspersky Internet Security=== | ===Kaspersky Internet Security=== | ||
(Информацией по настройке KIS поделился администратор Наркологического Диспансера №2)<br> | |||
Если у Вас установлен KIS (Kaspersky Internet Security), то при запуске программы TS3 было сообщение Каспера, что поведение похоже на Кейлоггер, и варианты выбора действия: '''Заблокировать''', '''Ограничить''', '''Сделать доверенной'''. Выбираем '''Сделать доверенной'''. <br /> | Если у Вас установлен KIS (Kaspersky Internet Security), то при запуске программы TS3 было сообщение Каспера, что поведение похоже на Кейлоггер, и варианты выбора действия: '''Заблокировать''', '''Ограничить''', '''Сделать доверенной'''. Выбираем '''Сделать доверенной'''. <br /> | ||
Если вручную добавить то открыть окно '''KIS''' --> '''Центр Защиты''' --> '''Сетевой экран''' --> в выпадающем меню выбрать '''Настроить'''. В следующем окне нажать '''Настройка'''. Выйдет список всех запущенных программ. Напротив '''TS3''' будет гореть знак вопроса. Один клик на значке ('''?''') и в меню выбрать '''Разрешить'''. Программа будет добавлена в доверенные. | Если вручную добавить то открыть окно '''KIS''' --> '''Центр Защиты''' --> '''Сетевой экран''' --> в выпадающем меню выбрать '''Настроить'''. В следующем окне нажать '''Настройка'''. Выйдет список всех запущенных программ. Напротив '''TS3''' будет гореть знак вопроса. Один клик на значке ('''?''') и в меню выбрать '''Разрешить'''. Программа будет добавлена в доверенные. | ||
===Русификация голосовых сообщений=== | ===Русификация голосовых сообщений=== | ||
Если нужны русские сообщения, распаковываем файлы TS3_Sound_Pack_by_DJ-Andrey-sXe.zip и Russian_Alyona.7z в папку '''Program files/Team Speak 3 Client/sound'''<br /> | Если нужны русские сообщения, распаковываем файлы TS3_Sound_Pack_by_DJ-Andrey-sXe.zip и Russian_Alyona.7z в папку '''Program files/Team Speak 3 Client/sound'''<br /> | ||
| Строка 25: | Строка 26: | ||
После первого запуска открывается окно | После первого запуска открывается окно | ||
[[Изображение:Ts3_gl.jpg|150px|right]] | [[Изображение:Ts3_gl.jpg|150px|right]] | ||
И обычно, запускается окно мастера настроек. Если он не запустится, то выбираем '''Настройки''' ==> '''Мастер настроек'''. | И обычно, запускается окно мастера настроек. Если он не запустится, то выбираем '''Настройки''' ==> '''Мастер настроек'''. | ||
1. В мастере настроек нажимаем Далее и вводим Псевдоним - тут заноситься имя, которое будет отображаться при вашем подключении. Заполняйте его так: <br> | 1. В мастере настроек нажимаем Далее и вводим Псевдоним - тут заноситься имя, которое будет отображаться при вашем подключении. Заполняйте его так: <br> | ||
Сначала - название ЛПУ (без МУЗ и вначале город), потом Фамилия и инициалы того, кто будет участвовать в конференции.<br> | Сначала - название ЛПУ (без МУЗ и вначале город), потом Фамилия и инициалы того, кто будет участвовать в конференции.<br> | ||
| Строка 31: | Строка 33: | ||
Или: Череповец УЗО (Фарбер)<br> | Или: Череповец УЗО (Фарбер)<br> | ||
Жмём '''Далее'''.<br> | Жмём '''Далее'''.<br> | ||
2. Теперь попадаем в настройку микрофона и выбираем '''Нажми-и-Говори''', нажимаем левой кнопкой мыши на кнопку справа и на клавиатуре нажимаем клавишу включения микрофона (Обычно левый Ctrl).<br> | 2. Теперь попадаем в настройку микрофона и выбираем '''Нажми-и-Говори''', нажимаем левой кнопкой мыши на кнопку справа и на клавиатуре нажимаем клавишу включения микрофона (Обычно '''левый Ctrl''').<br> | ||
Нажимаем '''Далее''' и попадаем на страницу '''Тест режима "Нажми-и-говори"'''.<br> | Нажимаем '''Далее''' и попадаем на страницу '''Тест режима "Нажми-и-говори"'''.<br> | ||
3. Кликаем мышью на '''Тест речи''' и проверяем, как работает микрофон и динамики при нажатии | 3. Кликаем мышью на '''Тест речи''' и проверяем, как работает микрофон и динамики при нажатии кнопки '''левый Ctrl'''.<br> | ||
Если все нормально, жмём '''Далее'''.<br> | Если все нормально, жмём '''Далее'''.<br> | ||
4. Если надо, устанавливаем горячие клавиши по отключению микрофона и колонок (наушников), можно просто нажать '''Далее''' и в конце '''Завершить'''.<br> | 4. Если надо, устанавливаем горячие клавиши по отключению микрофона и колонок (наушников), можно просто нажать '''Далее''' и в конце '''Завершить'''.<br> | ||
| Строка 44: | Строка 46: | ||
Если хотите русские сообщения, то установите нужные файлы и настройте '''Звуковой пакет'''. см [[Настройка программы TeamSpeak3#Инсталляция|тут]]<br /> | Если хотите русские сообщения, то установите нужные файлы и настройте '''Звуковой пакет'''. см [[Настройка программы TeamSpeak3#Инсталляция|тут]]<br /> | ||
Также тут можно настроить, какие голосовые сообщения оставить, а какие отключить. | Также тут можно настроить, какие голосовые сообщения оставить, а какие отключить. | ||
===FAQ=== | ===FAQ=== | ||
'''Q1'''. Как настроить автоматическое подключение при запуске программы?<br /> | '''Q1'''. Как настроить автоматическое подключение при запуске программы?<br /> | ||
| Строка 50: | Строка 53: | ||
'''A2'''. Это можно сделать двумя способами. | '''A2'''. Это можно сделать двумя способами. | ||
#Нажимаем правой кнопкой мыши на себе и выбираем Изменить псевдоним. И далее меняем его на нужный. | #Нажимаем правой кнопкой мыши на себе и выбираем Изменить псевдоним. И далее меняем его на нужный. | ||
#Если настроен Автоматический вход см '''Q1''', то выбираем '''Закладки''' ==> '''Менеджер закладок'''. Далее выбираем сервер '''www.volmed.org.ru''' в верхнем окне и меняем '''Псевдоним'''. Далее жмем '''Применить'''. | #Если настроен Автоматический вход см '''Q1''', то выбираем '''Закладки''' ==> '''Менеджер закладок'''. Далее выбираем сервер '''www.volmed.org.ru''' в верхнем окне и меняем '''Псевдоним'''. Далее жмем '''Применить'''.<br /><br /> | ||
'''Q3'''. Как включить запись селектора, для последующего прослушивания.<br /> | |||
'''A3'''. В меню выбираем '''Инструменты''' ==> '''Начать запись'''. Выбираем куда сохранять файл и нажимаем '''Сохранить'''. Напротив вашего аккаунта в окне соединения будет надпись '''[ИДЕТ ЗАПИСЬ]'''. Для остановки записи в меню выбираем '''Инструменты''' ==> '''Остановить запись'''. | |||
Текущая версия от 10:01, 31 августа 2018
Часть информации взята с сайта http://9m-team.ru/
Загрузка
Дистрибутив клиента TeamSpeak 3, который необходимо установить на компьютер нужно загрузить с сайта Последнюю версию русификатора можно взять тут (Ищите Russian translation for 3.0.13.1) или тут
Если Вы хотите русифицировать голосовые сообщения, то Вам нужно выкачать со страницы Russian sound Park. На данный момент доступен Russian Alyona TTS (url) и Russian SoundPack by DJ-Andrey-sXe (url)
Инсталляция
Устанавливаем, выкаченный TeamSpeak 3, запуская файл TeamSpeak3-Client-win32-3.0.0-rc1.exe (У Вас мб другая версия). Везде выбираем Next, I Agree и вконце Close.
После установки распаковываем файл русификатора в директорию Program files/Team Speak 3 Client/.
Используемые порты
Для своей работы TeamSpeak3 использует 9987 UDP - для голосового сообщения и и 30033 TCP - для передачи файлов.
Kaspersky Internet Security
(Информацией по настройке KIS поделился администратор Наркологического Диспансера №2)
Если у Вас установлен KIS (Kaspersky Internet Security), то при запуске программы TS3 было сообщение Каспера, что поведение похоже на Кейлоггер, и варианты выбора действия: Заблокировать, Ограничить, Сделать доверенной. Выбираем Сделать доверенной.
Если вручную добавить то открыть окно KIS --> Центр Защиты --> Сетевой экран --> в выпадающем меню выбрать Настроить. В следующем окне нажать Настройка. Выйдет список всех запущенных программ. Напротив TS3 будет гореть знак вопроса. Один клик на значке (?) и в меню выбрать Разрешить. Программа будет добавлена в доверенные.
Русификация голосовых сообщений
Если нужны русские сообщения, распаковываем файлы TS3_Sound_Pack_by_DJ-Andrey-sXe.zip и Russian_Alyona.7z в папку Program files/Team Speak 3 Client/sound
Выбор русских голосовых сообщений, после инсталляции, можно сделать Настройка --> Опции --> Уведомления --> Звуковой пакет. Выбираем Russian Alyona или Dj-Andrey-sXe Sound Pack, кому что больше нравится.
Настройка
В инете есть большое число описаний по настройке данной программы. Я попытался сделать небольшое обобщение. Но так как опыта работы с данной программой у меня очень мало, то я буду менять параметры настройки по мере его накопления. Если будут предложения - милости просим в форум.
Щелкните по картинке, что бы посмотреть ее в увеличенном виде.
Во время настройки, наушники с микрофоном (или микрофон и колонки) должны быть подключены к компьютеру и настроены. И соединение в Интернет поднято.
Первый запуск
После первого запуска открывается окно
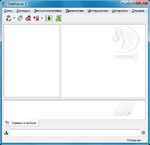
И обычно, запускается окно мастера настроек. Если он не запустится, то выбираем Настройки ==> Мастер настроек.
1. В мастере настроек нажимаем Далее и вводим Псевдоним - тут заноситься имя, которое будет отображаться при вашем подключении. Заполняйте его так:
Сначала - название ЛПУ (без МУЗ и вначале город), потом Фамилия и инициалы того, кто будет участвовать в конференции.
Например: Тотемская ЦРБ (Рычков В.Г.)
Или: Череповец УЗО (Фарбер)
Жмём Далее.
2. Теперь попадаем в настройку микрофона и выбираем Нажми-и-Говори, нажимаем левой кнопкой мыши на кнопку справа и на клавиатуре нажимаем клавишу включения микрофона (Обычно левый Ctrl).
Нажимаем Далее и попадаем на страницу Тест режима "Нажми-и-говори".
3. Кликаем мышью на Тест речи и проверяем, как работает микрофон и динамики при нажатии кнопки левый Ctrl.
Если все нормально, жмём Далее.
4. Если надо, устанавливаем горячие клавиши по отключению микрофона и колонок (наушников), можно просто нажать Далее и в конце Завершить.
5. Теперь нажимаем Связь ==> Подключиться и набираем
Адрес ==> www.volmed.org.ru
Остальное должно уже стоять и нажимаем Подключиться. Если потребует пароль, то он 2008. После этого программа должно подключиться к серверу.
6. Заходим Настройки ==> Опции ==> Запись. И там включаем Подавление эха и Дополнительные опции
Остальные настройки сделать на свое усмотрение
Если нужно отключить все системные голосовые сообщения, идем Настройки ==> Опции ==> Уведомления и выбираем звуковой пакет - Sounds deactivated.
Если хотите русские сообщения, то установите нужные файлы и настройте Звуковой пакет. см тут
Также тут можно настроить, какие голосовые сообщения оставить, а какие отключить.
FAQ
Q1. Как настроить автоматическое подключение при запуске программы?
A1. Идем в Закладки ==> Добавить в закладки. В открывшемся окне нажимаем копку Больше и ставим галку Подключиться при загрузке и нажимаем кнопку Ok.
Q2. Как поменять псевдоним.
A2. Это можно сделать двумя способами.
- Нажимаем правой кнопкой мыши на себе и выбираем Изменить псевдоним. И далее меняем его на нужный.
- Если настроен Автоматический вход см Q1, то выбираем Закладки ==> Менеджер закладок. Далее выбираем сервер www.volmed.org.ru в верхнем окне и меняем Псевдоним. Далее жмем Применить.
Q3. Как включить запись селектора, для последующего прослушивания.
A3. В меню выбираем Инструменты ==> Начать запись. Выбираем куда сохранять файл и нажимаем Сохранить. Напротив вашего аккаунта в окне соединения будет надпись [ИДЕТ ЗАПИСЬ]. Для остановки записи в меню выбираем Инструменты ==> Остановить запись.