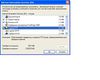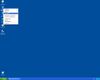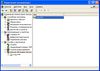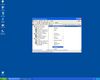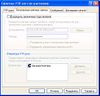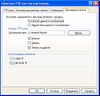Настройка FTP сервера на Windows: различия между версиями
Перейти к навигации
Перейти к поиску
Misha (обсуждение | вклад) м Misha переименовал страницу Настройка FTP сервера на Windows сервере в Настройка FTP сервера на Windows |
Dim (обсуждение | вклад) |
||
| (не показано 10 промежуточных версий 2 участников) | |||
| Строка 1: | Строка 1: | ||
'''Внимание:''' FTP сервер необходимо установить на VipNet клиенте или координаторе.<br /> | |||
Если у Вас основной сервер находится на другом компьютере, то [http://forum.volmed.org.ru/topic/291/ читаем и делаем].<br /> | |||
Вот [http://rutube.ru/video/f94b39ebb18df5bbb81a05c66b0d9869/#.UL87Kap2O7g тут] видео ролик по установке и настройке FTP сервера на Windows 2008R2. У кого это операционная система, пользуйтесь им. Для остальных читайте ниже. | Вот [http://rutube.ru/video/f94b39ebb18df5bbb81a05c66b0d9869/#.UL87Kap2O7g тут] видео ролик по установке и настройке FTP сервера на Windows 2008R2. У кого это операционная система, пользуйтесь им. Для остальных читайте ниже. | ||
==Установка службы== | ==Windows XP== | ||
===Установка=== | |||
FTP сервер под Windows является составной частью роли IIS сервера. | |||
#Для установки FTP сервера под XP нужен дистрибудив Windows XP (можно переписать все с диска дистрибутива на жесткий диск и устанавливать оттуда) | |||
#'''Пуск''' -> '''Настройка''' -> '''Панель управления''' -> '''Установка и удаление программ''' | |||
#Слева выбираем - '''Установка компонентов Windows''' | |||
#Выбираем '''Internet Information Services (IIS)'''(не ставя галку) и жмем кнопку '''Состав'''.<br />[[Файл:Img_7.JPG|100px]] | |||
#Ставим галку на '''Служба FTP''' и жмем '''OK'''<br />[[Файл:Img_6.JPG|100px]] | |||
#Жмем кнопку '''Далее'''. | |||
#Если попросит дистрибутив, укажите путь к папке '''I386''' дистрибутива Windows XP. | |||
Происходит установка службы FTP сервера на вашей машине. После установки перегрузите Ваш компьютер. | |||
===Настройка=== | |||
#Правая кнопка мыши на '''Мой компьютер''' -> '''Управление компьютером'''.<br />[[Файл:Img_10.JPG|100px]] | |||
#Раскрываем '''Службы и приложения''' -> '''Internet Information Services''' -> '''Узлы FTP'''<br />[[Файл:Img_13.JPG|100px]] | |||
#Правая кнопка по '''FTP - узел по умолчанию''' -> '''Свойства'''<br />[[Файл:Img_14.JPG|100px]] | |||
#Вкладка '''Безопасные учетные записи'''. Убираем галку '''Разрешить анонимные подключения'''.<br />[[Файл:Img_15.JPG|100px]] | |||
#Вкладка '''Домашний каталог'''. Выбираем: '''каталог данного компьютера'''. В '''Каталог FTP-узла''' жмем кнопку '''Обзор''' и указываем папку, где лежат архивы баз данных на этом компьютере. Ставим галки '''Чтение''' и '''Запись в журнал'''.<br />[[Файл:Img_16.JPG|100px]] | |||
#Создаем пользователя. Если компьютер входит в домен, то доменного, если нет, то локального и даем права на чтение папки, где лежат базы данному пользователю. | |||
#Перегружаем компьютер. | |||
#В VipNet клиенте включаем 3 режим и пробуем подключиться к данному компьютеру с другого по FTP. В браузере набираем строку: '''ftp://user:passwd@IP_addr'''. Где:<br />'''user''' - имя пользователя(login)<br />'''passwd''' - его пароль<br/>'''IP_addr''' - IP адрес вашего FTP сервера в локальной сети.<br />Должна открыться папка с базами. | |||
==Windows 2003 и 2008== | |||
===Установка службы=== | |||
FTP сервер под Windows является составной частью роли IIS сервера. Поэтому устанавливаем сначала роль Web сервер(IIS) сервера, а в ней FTP службу. | FTP сервер под Windows является составной частью роли IIS сервера. Поэтому устанавливаем сначала роль Web сервер(IIS) сервера, а в ней FTP службу. | ||
#Заходим в '''управление''' сервера, далее '''Роли''', далее '''добавление службы Ролей'''. | #Заходим в '''управление''' сервера, далее '''Роли''', далее '''добавление службы Ролей'''. | ||
| Строка 6: | Строка 31: | ||
#Когда предложит выбрать Службы для данной роли, в самом низу выбираем FTP сервис. | #Когда предложит выбрать Службы для данной роли, в самом низу выбираем FTP сервис. | ||
#И устанавливаем данную роль. | #И устанавливаем данную роль. | ||
==Настройка службы== | ===Настройка службы=== | ||
После установки. | После установки. | ||
#Заходим в '''управление''' сервера, далее '''Роли''', далее Web сервер (IIS), далее Диспетчер служб IIS. | #Заходим в '''управление''' сервера, далее '''Роли''', далее Web сервер (IIS), далее Диспетчер служб IIS. | ||
Текущая версия от 14:00, 13 февраля 2013
Внимание: FTP сервер необходимо установить на VipNet клиенте или координаторе.
Если у Вас основной сервер находится на другом компьютере, то читаем и делаем.
Вот тут видео ролик по установке и настройке FTP сервера на Windows 2008R2. У кого это операционная система, пользуйтесь им. Для остальных читайте ниже.
Windows XP
Установка
FTP сервер под Windows является составной частью роли IIS сервера.
- Для установки FTP сервера под XP нужен дистрибудив Windows XP (можно переписать все с диска дистрибутива на жесткий диск и устанавливать оттуда)
- Пуск -> Настройка -> Панель управления -> Установка и удаление программ
- Слева выбираем - Установка компонентов Windows
- Выбираем Internet Information Services (IIS)(не ставя галку) и жмем кнопку Состав.
- Ставим галку на Служба FTP и жмем OK
- Жмем кнопку Далее.
- Если попросит дистрибутив, укажите путь к папке I386 дистрибутива Windows XP.
Происходит установка службы FTP сервера на вашей машине. После установки перегрузите Ваш компьютер.
Настройка
- Правая кнопка мыши на Мой компьютер -> Управление компьютером.
- Раскрываем Службы и приложения -> Internet Information Services -> Узлы FTP
- Правая кнопка по FTP - узел по умолчанию -> Свойства
- Вкладка Безопасные учетные записи. Убираем галку Разрешить анонимные подключения.
- Вкладка Домашний каталог. Выбираем: каталог данного компьютера. В Каталог FTP-узла жмем кнопку Обзор и указываем папку, где лежат архивы баз данных на этом компьютере. Ставим галки Чтение и Запись в журнал.
- Создаем пользователя. Если компьютер входит в домен, то доменного, если нет, то локального и даем права на чтение папки, где лежат базы данному пользователю.
- Перегружаем компьютер.
- В VipNet клиенте включаем 3 режим и пробуем подключиться к данному компьютеру с другого по FTP. В браузере набираем строку: ftp://user:passwd@IP_addr. Где:
user - имя пользователя(login)
passwd - его пароль
IP_addr - IP адрес вашего FTP сервера в локальной сети.
Должна открыться папка с базами.
Windows 2003 и 2008
Установка службы
FTP сервер под Windows является составной частью роли IIS сервера. Поэтому устанавливаем сначала роль Web сервер(IIS) сервера, а в ней FTP службу.
- Заходим в управление сервера, далее Роли, далее добавление службы Ролей.
- Выбираем Роль Web сервер (IIS).
- Когда предложит выбрать Службы для данной роли, в самом низу выбираем FTP сервис.
- И устанавливаем данную роль.
Настройка службы
После установки.
- Заходим в управление сервера, далее Роли, далее Web сервер (IIS), далее Диспетчер служб IIS.
- В подключениях Открываем Web сервер и выбираем FTP узлы.
- Справа, в окне FTP узлы, щелкаем Щелкните, что бы открыть.
- Откроется диспетчер служб IEE. В нем раскрываем наш Web сервер, правой кнопкой мыши на FTP-узлы и выбираем FTP узел, который создала система, жмем на нем правой кнопкой мыши и идем в Свойства.
- Вкладка - Безопасные учетные записи - снимаем галку Разрешить анонимные подключения.
- Вкладка - Корневой каталог. Нажимаем кнопку обзор и выбираем папку, где расположена папка MYSQL, например, d:\mysql.
- Далее ОК.
Если FTP сервер не запущен то жмем на нем правую кнопку мыши и выбираем Запустить.