Настройка программы TeamSpeak2: различия между версиями
Misha (обсуждение | вклад) |
Misha (обсуждение | вклад) м Откат правок Sopod (обсуждение) к версии Misha |
||
| (не показано 13 промежуточных версий 3 участников) | |||
| Строка 8: | Строка 8: | ||
Устанавливаем, выкаченный TeamSpeak2. Везде выбираем далее.<br> | Устанавливаем, выкаченный TeamSpeak2. Везде выбираем далее.<br> | ||
После установки программы, устанавливаем русификатор. При этом TeamSpeak2 должен быть не запущен. | После установки программы, устанавливаем русификатор. При этом TeamSpeak2 должен быть не запущен. | ||
===Используемые порты=== | |||
Для своей работы TeamSpeak2 использует 8767 UDP порт, который необходимо открыть для работы программы через прокси и фаервол. | |||
==Настройка== | ==Настройка== | ||
| Строка 27: | Строка 29: | ||
Если вы выбрали Активация голоса (Voice Activation), то вам надо настроить чувствительность активации. Для этого ставите в нижнем комбобоксе кодек GSM 16.4 Kbit (можно ставить любой, но именно этот кодек используется на большинстве каналов), нажимаете '''"Начать тест" (Activate local test mode)''' и начинаете говорить в микрофон. Приблизительно через секунду ваш голос зазвучит в ваших наушниках/колонках. Таким образом вы сможете оценить, как вас услышат люди. Следует понимать, что зелёная лампочка должна загораться только тогда, когда вы говорите и потухать, когда вы замолкаете. Бегунок '''Уровень голоса (Voice activation level)''' отвечает за чувствительность активации. Чем правее он находится, тем громче должен быть голос, чтобы лампочка загорелась, и ваша речь начала передаваться.<br><br> | Если вы выбрали Активация голоса (Voice Activation), то вам надо настроить чувствительность активации. Для этого ставите в нижнем комбобоксе кодек GSM 16.4 Kbit (можно ставить любой, но именно этот кодек используется на большинстве каналов), нажимаете '''"Начать тест" (Activate local test mode)''' и начинаете говорить в микрофон. Приблизительно через секунду ваш голос зазвучит в ваших наушниках/колонках. Таким образом вы сможете оценить, как вас услышат люди. Следует понимать, что зелёная лампочка должна загораться только тогда, когда вы говорите и потухать, когда вы замолкаете. Бегунок '''Уровень голоса (Voice activation level)''' отвечает за чувствительность активации. Чем правее он находится, тем громче должен быть голос, чтобы лампочка загорелась, и ваша речь начала передаваться.<br><br> | ||
Если вы выбрали '''Для разговора (Push to talk)''', нажмите кнопку Выбор (Set) и после этого, клавишу на клавиатуре (не рекомендуется ставить клавишу Alt | Если вы выбрали '''Для разговора (Push to talk)''', нажмите кнопку Выбор (Set) и после этого, клавишу на клавиатуре (используйте клавиши Shift или Ctrl) (не рекомендуется ставить клавишу Alt). Таким способом исходящий звук будет передаваться по нажатию кнопки.<br clear="both" /> | ||
Верхний бегунок – Громкость звука (Output Volume), отвечает за громкость вывода голоса собеседников на ваши наушники. Крайне не рекомендую двигать его вправо, голоса станут неразборчивыми. | Верхний бегунок – Громкость звука (Output Volume), отвечает за громкость вывода голоса собеседников на ваши наушники. Крайне не рекомендую двигать его вправо, голоса станут неразборчивыми. | ||
Вывод: Если Вы пользуетесь колонками и микрофоном, то лучше установить режим '''Для разговора (Push to talk)''' и назначить клавишу для включения микрофона (но это не обязательно). | '''Вывод:''' Если Вы пользуетесь колонками и микрофоном, то лучше установить режим '''Для разговора (Push to talk)''' и назначить клавишу для включения микрофона (но это не обязательно). | ||
====Идем в '''"Настройки --> Опции"'''==== | ====Идем в '''"Настройки --> Опции"'''==== | ||
| Строка 37: | Строка 39: | ||
б) Закладка Пропускная способность (Bandwidth)В этой закладке вы можете установить пропускную способность, используемой клиентской частью программы TeamSpeak. Тк канал, вашего сервера, использует 16.4 килобит вам необходимо будет установить пропускную способность 17 Килобит для того чтобы клиентская часть программы могла принимать и передавать звук. <br> | б) Закладка Пропускная способность (Bandwidth)В этой закладке вы можете установить пропускную способность, используемой клиентской частью программы TeamSpeak. Тк канал, вашего сервера, использует 16.4 килобит вам необходимо будет установить пропускную способность 17 Килобит для того чтобы клиентская часть программы могла принимать и передавать звук. <br> | ||
====Идем в '''"Подключение --> Подключить"'''==== | ====Идем в '''"Подключение --> Подключить"'''==== | ||
Правой кнопкой мыши щелкните по '''"Servers"'''<br> | 1. Правой кнопкой мыши щелкните по '''"Servers"'''<br> | ||
Выбираем '''"Добавить сервер"''' и вписываем название '''"miac"'''<br> | 2. Выбираем '''"Добавить сервер"''' и вписываем название '''"miac"'''<br> | ||
[[Изображение:Ts serv.JPG|167px|right]]Далее откроется окно, в котором заполняем<br> | [[Изображение:Ts serv.JPG|167px|right]] | ||
3. Далее откроется окно, в котором заполняем<br> | |||
'''"Адрес сервера - www.volmed.org.ru"'''<br> | '''"Адрес сервера - www.volmed.org.ru"'''<br> | ||
'''"Ник"''' - Тут заноситься имя, которое будет отображаться при вашем подключении. Заполняйте его так, | '''"Ник"''' - Тут заноситься имя, которое будет отображаться при вашем подключении. Заполняйте его так: <br> | ||
После этого жмем "Connect".<br> | Сначала - название ЛПУ (без МУЗ), потом Фамилия и инициалы того, кто будет участвовать в конференции.<br> | ||
'''Например:''' Тотемская ЦРБ Рычков В.Г.<br> | |||
Нюксенская ЦРБ Тараторин М.Е<br> | |||
Вологодская гор.б-ца N1 Шепринский П.Е.<br> | |||
После этого жмем "Connect".<br><br> | |||
После этого возвращаемся к п 1 и добавляем еще один сервер со следующими параметрами: | |||
{| border=1 | |||
|Название||miac-nav | |||
|- | |||
|Адрес сервера||volmiac.sytes.net | |||
|- | |||
|Ник||Тот же, что и в первом случае | |||
|} | |||
Снова жмем "Connect". | |||
Если После этого Вы увидите себя в канале "Default", значит соединение прошло нормально.<br clear="both" /> | Если После этого Вы увидите себя в канале "Default", значит соединение прошло нормально.<br clear="both" /> | ||
[[Изображение:Ts2 main.JPG|150px|right]] | [[Изображение:Ts2 main.JPG|150px|right]] | ||
| Строка 49: | Строка 65: | ||
Вы увидите каналы, один из них -"Default (RD)", в который Вы и попадете.<br> | Вы увидите каналы, один из них -"Default (RD)", в который Вы и попадете.<br> | ||
Далее одно из двух: | Далее одно из двух: | ||
*Если Вы знаете '''пароль''', то можете нажать правой кнопкой мыши на канал '''Коллегия (RMP)''' или другой и выбрать '''Выключить канал''', и после этого, введя '''пароль''' попадаете в нужный канал. | |||
*Или '''Администратор''' ('''Оператор'''), который отвечает за данное мероприятие сам не переведет Вас в нужный канал. | |||
*При первом подключении, просто нужно проверить - работает двухсторонняя связь или нет и с каким качеством. Для этого Вам надо подключиться с помощью программы к серверу '''www.volmed.org.ru''' и связаться с Кукушкиным М.Н или с Шороховым В.В.(мы почти весь день на связи). И мы отмечаем, что данное ЛПУ готово для голосовой конференц связи. При этом '''Логин''' и '''пароль''' не нужны. Применяйте в качестве '''Ник'''а имя вашего ЛПУ (например - '''Грязовецкая ЦРБ'''), можно туда же добавить имя того кто на связи.<br clear="both" /> | |||
====Если Ваш компьютер стоит за NAT и фаервол==== | |||
Для нормальной работы программы, в этом случае, нужно открыть порт UDP 8767 на вашем фаерволе. | |||
==Обозначения после соединения== | ==Обозначения после соединения== | ||
Текущая версия от 06:38, 6 марта 2013
Для связи с УЗО для проведения звуковых конференций предлагается программа TeamSpeak2. Сервер данной программы установлен на сайте УЗО.
Загрузка
Дистрибутив клиента TeamSpeak2, который необходимо установить на компьютер нужно загрузить отсюда.
Русификатор можно взять тут
Инсталляция
Устанавливаем, выкаченный TeamSpeak2. Везде выбираем далее.
После установки программы, устанавливаем русификатор. При этом TeamSpeak2 должен быть не запущен.
Используемые порты
Для своей работы TeamSpeak2 использует 8767 UDP порт, который необходимо открыть для работы программы через прокси и фаервол.
Настройка
В инете есть огромное число описаний по настройке данной программы. Я попытался сделать небольшое обобщение + небольшая часть переведенного мной мануала. Но так как опыта работы с данной программой у меня очень мало, то я буду менять параметры настройки по мере его накопления. Если будут предложения - милости просим в форум.
Щелкните по картинке, что бы посмотреть ее в увеличенном виде.
Во время настройки, наушники с микрофоном (или микрофон и колонки) должны быть подключены к компьютеру и настроены. И соединение в Интернет поднято.
Настройки аудиосистемы
Теперь заходим в Регулятор громкости (щелчок правой кнопкой мыши по значку в системном трее[рядом с часами], Открыть Регулятор громкости). В свойствах вывода отключаете микрофон (ставите галочку рядом с регулятором его громкости, либо сводите этот регулятор на минимум). В свойствах записи выбираете микрофон как устройство записи (ставите галочку рядом с регулятором уровня его записи). Уровень записи выбирается в зависимости от вашей аппаратуры и предпочтений. Для начала, можете поставить его на максимум. Также поэкспериментируйте с Усилением микрофона +20 dB. На этом мы закончили работу с Регулятором громкости, переходим к настройке собственно клиента TeamSpeak.
Запускаем TeamSpeak2
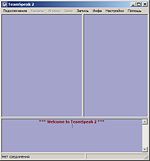
Идем в "Настройки --> Вход/Выход звука"

Есть 2 варианта работы микрофона.
- TeamSpeak передаёт ваш голос только тогда, когда вы нажимаете определенную кнопку. (Push to talk)
- TeamSpeak начинает передавать голос тогда, когда слышит его на микрофоне (Активация голоса (Voice Activation) В играх удобнее всего использовать второй вариант, т.к. вам не нужно будет отвлекаться на то, чтобы зажимать кнопку для разговора. Используйте Push to Talk, если вы не можете избавиться от эха, или у вас нету наушников (звук через колонки), так как это может раздражать ваших собеседников.
Если вы выбрали Активация голоса (Voice Activation), то вам надо настроить чувствительность активации. Для этого ставите в нижнем комбобоксе кодек GSM 16.4 Kbit (можно ставить любой, но именно этот кодек используется на большинстве каналов), нажимаете "Начать тест" (Activate local test mode) и начинаете говорить в микрофон. Приблизительно через секунду ваш голос зазвучит в ваших наушниках/колонках. Таким образом вы сможете оценить, как вас услышат люди. Следует понимать, что зелёная лампочка должна загораться только тогда, когда вы говорите и потухать, когда вы замолкаете. Бегунок Уровень голоса (Voice activation level) отвечает за чувствительность активации. Чем правее он находится, тем громче должен быть голос, чтобы лампочка загорелась, и ваша речь начала передаваться.
Если вы выбрали Для разговора (Push to talk), нажмите кнопку Выбор (Set) и после этого, клавишу на клавиатуре (используйте клавиши Shift или Ctrl) (не рекомендуется ставить клавишу Alt). Таким способом исходящий звук будет передаваться по нажатию кнопки.
Верхний бегунок – Громкость звука (Output Volume), отвечает за громкость вывода голоса собеседников на ваши наушники. Крайне не рекомендую двигать его вправо, голоса станут неразборчивыми.
Вывод: Если Вы пользуетесь колонками и микрофоном, то лучше установить режим Для разговора (Push to talk) и назначить клавишу для включения микрофона (но это не обязательно).
Идем в "Настройки --> Опции"
а) Закладка Звуковые устр-ва (Tab Sound Devices). Программа TeamSpeak автоматически определит какие записывающие устройства имеются на Вашем компьютере. Они будут представлены в списке меню Установки (Settings) --> Опции (Options) -->Закладка Звуковые устр-ва (Sound Devices) в рамке Устройства (Device). Здесь вы можете выбрать свое предпочитаемое устройство. Заметьте, что если вы имеете только 2 опции (одна из них называется “primary driver....”) это не означает, что одну вы выбираете.В этом диалоговом окне вы также можете увидеть какой вид записи вы используете. Существуют два вида записи: Wave или Direct Sound. Первый в основном предоставляет лучшее качество звука и относительно незначительные задержки (в зависимости от качества вашей звуковой карты). По умолчанию установлен Direct Sound. Когда вы переключаетесь между этими двумя видами необходимо перезапустить программу TeamSpeak (когда вы получаете сообщение об ошибке) для того, чтобы она работала должным образом. Пользователи ОС Windows XP в основном предпочтительней использовать Wave вид записи. Если вы имеете звуковую карту в виде звукового чипа, (звуковая карта встроенная в вашу системную плату) и собеседники не слышат вас на сервере, но вы слышите их прекрасно, наиболее вероятно, это из-за того, что ваша звуковая карта не совместима с записью в 16 битной дискретизации (несмотря на то, что производитель заявляет, что она может это делать). Конечно, мы нашли решение для этой проблемы и вы можете поставить галочку в поле, называемым, Принудить к 8 битной записи (Force 8 bit recording), для обеспечения совместимости.
б) Закладка Пропускная способность (Bandwidth)В этой закладке вы можете установить пропускную способность, используемой клиентской частью программы TeamSpeak. Тк канал, вашего сервера, использует 16.4 килобит вам необходимо будет установить пропускную способность 17 Килобит для того чтобы клиентская часть программы могла принимать и передавать звук.
Идем в "Подключение --> Подключить"
1. Правой кнопкой мыши щелкните по "Servers"
2. Выбираем "Добавить сервер" и вписываем название "miac"
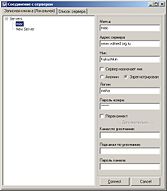
3. Далее откроется окно, в котором заполняем
"Адрес сервера - www.volmed.org.ru"
"Ник" - Тут заноситься имя, которое будет отображаться при вашем подключении. Заполняйте его так:
Сначала - название ЛПУ (без МУЗ), потом Фамилия и инициалы того, кто будет участвовать в конференции.
Например: Тотемская ЦРБ Рычков В.Г.
Нюксенская ЦРБ Тараторин М.Е
Вологодская гор.б-ца N1 Шепринский П.Е.
После этого жмем "Connect".
После этого возвращаемся к п 1 и добавляем еще один сервер со следующими параметрами:
| Название | miac-nav |
| Адрес сервера | volmiac.sytes.net |
| Ник | Тот же, что и в первом случае |
Снова жмем "Connect".
Если После этого Вы увидите себя в канале "Default", значит соединение прошло нормально.
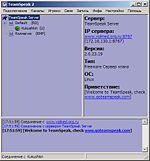
После подключения
Вы увидите каналы, один из них -"Default (RD)", в который Вы и попадете.
Далее одно из двух:
- Если Вы знаете пароль, то можете нажать правой кнопкой мыши на канал Коллегия (RMP) или другой и выбрать Выключить канал, и после этого, введя пароль попадаете в нужный канал.
- Или Администратор (Оператор), который отвечает за данное мероприятие сам не переведет Вас в нужный канал.
- При первом подключении, просто нужно проверить - работает двухсторонняя связь или нет и с каким качеством. Для этого Вам надо подключиться с помощью программы к серверу www.volmed.org.ru и связаться с Кукушкиным М.Н или с Шороховым В.В.(мы почти весь день на связи). И мы отмечаем, что данное ЛПУ готово для голосовой конференц связи. При этом Логин и пароль не нужны. Применяйте в качестве Ника имя вашего ЛПУ (например - Грязовецкая ЦРБ), можно туда же добавить имя того кто на связи.
Если Ваш компьютер стоит за NAT и фаервол
Для нормальной работы программы, в этом случае, нужно открыть порт UDP 8767 на вашем фаерволе.
Обозначения после соединения
После наименования каждого канала и пользователя между квадратными скобками располагаются символы, которые называются “флажками”. Краткий обзор:
Для каналов:
- R - Канал являются зарегистрированными. Регистрация проводится администратором программы
- U - Для не зарегистрированных
- M - Канал является модерируемым
- P - Канал является запароленым, те для входа пользователя в этот канал надо знать пароль.
- S - Пометка для подканалов
- D - Пометка для исходного канала
Для пользователей:
- R - Для зарегистрированных
- U - Для незарегистрированных
- SA - Для администратора Сервера
- CA - Для администратора Канала
- O - Для Оператора
- AO - Для Автоматического оператора
- V - Пользователь имеет право голоса, если этот флаг установлен пользователь будет услышан, иначе, он является только слушателем. Это ограничение действует только в модерируемых каналах (буква M - у канала) и устанавливается администратором или оператором канала.
- AV - Для Автоматического голоса
- WV:......... - для запроса голоса с обоснованием причины после символа :
Администратор и оператор канала могут
- Отключить пользователю микрофон в модерируемом канале, те сделать его слушателем.
- Удалить его из канала с объяснением причины. Причина будет выведена в окне сообщений - нижняя часть окна программы.
- Удалить его из канала без объяснения причины.
- Забанить (заблокировать) пользователя по его IP адресу, те пользователь не сможет зайти на сервер TeamSpeak2, пока действует бан. А также снять бан.
Пользователь может
- Включить/Отключить программно микрофон (Правая кнопка мыши на себе + Вкл/Выкл)
- Послать письменное сообщение другому пользователь. Выбираете нужного пользователя --> правая кнопка мыши --> Отправить сообщение игроку. Далее в появившемся окне набираете текст сообщения. Сообщение получит только данный пользователь.
Меню пользователя
Выкинуть игрока (Kick)
У TeamSpeak2 есть функция удаления нежелательного пользователя с сервера. Выберите пользователя, которого нужно удалить далее в меню Игроки выберите Выкинуть игрока (Kick). То же самое можно сделать, выбрав пользователя и нажав правую кнопку мыши, далее выберите Выкинуть игрока (Kick). Пользователь будет удален с сервера. Данную операцию может выполнять только пользователь, у которого есть на это полномочия.
Выкинуть игрока (с причиной)
По сути эта функция такая же как Выкинуть игрока (Kick) с разницей в том, что Вы можете написать причину, почему Вы это делаете. Когда Вы нажмете Ok, после ввода текста причины, этот текст отобразится в окне сообщений удаленного пользователя
Выкинуть с канала (Kick Player from Channel)
Эта функция удаляет пользователя из канала и переводит его в канал по умолчанию.
Она работает точно также как Выкинуть игрока (с причиной) (Kick Player With Reason).
Бан игрока (Ban Player)
С помощью этой функции, Вы можете удалить (забанить) пользователя с сервера на определенное Вами время. Данный пользователь не сможет перезайти на сервер после удаления (ban). Список забаненых пользователей лежит в Списке банов (Ban List) Меню --> Инфа --> Показать баны ( Menu --> Info --> Show IP Bans). Вы можете разбанить (unban) пользователя, удалив его из этого меню. Также можно, для выбранного пользователя, отредактировать время бана.
Выкл/Вкл (Mute/Unmute)- Режим молчания
С помощью этой функции Пользователь может отключить/включить звук от другого пользователя. Это локальная функция. Только Вы не будете слышать пользователя, которому Вы включили данный режим.
Инфа о подключении (Get Connection Info)
Эта функция позволяет просмотреть информацию о пользователях, подключенных к серверу. Администратор сервера будет видеть всю информацию. Выбрав пользователя и затем нажав Инфа о подключении (Get Connection Info) или правая кнопка мыши на пользователе и Инфа о подключении (Get Connection Info) на выпадающем меню. После этого появится статусное меню
- Информация игрока (Player info): его Ник (Nick name), Логин (Login name), Версия клиента (Client Version),Платформа клиента(ОС)(Client Platform), Привилегии (Player Privileges), в каком канале в данный момент находится пользователь и какие флаги есть у него в данный момент.
- Информация о подключении (Connection info): как долго пользователь находиться на данном сервере, как долго пользователь хранит режим молчания, величина задержки (ping) до сервера, какая потеря пакетов, а если Вы администратор, то IP адрес пользователя,а ниже Ваш статус (в других случаях там выведено скрыто (hidden)) и количество пакетов и байт, которое показывает, какой трафик Вы использовали для связи с сервером. Нажатием Ok, окно закроется.
Админ канала (Channel Admin)
С помощью этой функции Вы можете дать выбранному пользователю статус Админ канала (Channel Admin). Это означает, что пользователь может администрировать канал, в котором ему этот статус дали. Права, которые будет иметь данный пользователь в этом канале можно посмотреть выбрав Инфа (Info), затем Показать возможности (Show Permissions) и выбрав, в открывшемся окне, Админ канала (Channel Admin). После дисконнекта пользователей от сервера, они теряют статус CA Админ канала (Channel Admin).
Автооператор (Auto Operator)
Эта функция дает, выбранному пользователю статус Оператора (Operator), как только пользователь подключился к серверу и определенному каналу. Для работы данной функции, пользователь должен быть зарегистрирован на сервере и должен подключиться к серверу используя свой Login и пароль. Права, которые будет иметь данный пользователь в этом канале можно посмотреть выбрав Инфа (Info), затем Показать возможности (Show Permissions) и выбрав, в открывшемся окне, Оператор (Operator).
Auto Voice
Эта функция дает выбранному пользователю возможность говорить в модерируемых каналах, как только пользователь подключается к серверу и каналу, в которых у него данный статус есть. Для работы данной функции, пользователь должен быть зарегистрирован на сервере и должен подключиться к серверу используя свой Логин (Login) и пароль. Права, которые будет иметь данный пользователь в этом канале можно посмотреть выбрав Инфа (Info), затем Показать возможности (Show Permissions) и выбрав, в открывшемся окне Voiced
Оператор (Operator)
Эта функция дает выбранному пользователю статус Оператора. Права, которые будет иметь данный пользователь в этом канале можно посмотреть выбрав Инфа (Info), затем Показать возможности (Show Permissions) и выбрав, в открывшемся окне, Оператор (Operator).
Речь (Voice)
Эта функция дает выбранному пользователю возможность говорить в модерируемых каналах. Права, которые будет иметь данный пользователь в этом канале можно посмотреть выбрав Инфа (Info), затем Показать возможности (Show Permissions) и выбрав, в открывшемся окне Voiced.
Отправить сообщение игроку (Send Text Message To Player)
Вы можете послать приватное сообщение любому, пользователю, подключенному с данный момент к серверу. Выделите пользователя, которому Вы хотите отправить сообщение и выберите в меню Игроки (Players), затем эту опцию в меню или выберите пользователя и нажав правую кнопку мыши выберите в выпадающем меню данную опцию. Ваше сообщение получит только выбранный пользователь. Помните, что Вы должны иметь соответствующие права, что бы пользоваться этой функцией. Войдите Инфа (Info), затем Показать возможности (Show Permissions), чтобы посмотреть, кто может пользоваться данной функцией.
Админ сервера (Server Admin)
Эта опция позволяет выбрать пользователя и дать ему права администратора. По умолчанию, администратор сервера (Server Admin) имеет все права доступные в TeamSpeak 2. Он может давать и забирать обратно все возможности и права у всех (включая себя). Администраторы сервера могут открывать, редактировать и удалять все каналы и получать полную информацию обо всех пользователях данного сервера. Они могут посылать сообщения на все каналы. Они имеют в своем распоряжении все функции связанные с удалением (kick) и могут давать пользователям права регистрации на данном сервере (если на сервере не установлен флаг разрешающий регистрацию всем). Они могут банить (ban) пользователей на сервере и удалять их из канала, перетаскивая мышкой в другой канал. Когда права администратора даны зарегистрированному пользователю, этот пользователь будет администратором пока он находиться на сервере или подключившись со своим login именем и паролем к этому серверу. Note that even Server Admins fall under the permission system and that the default settings can be altered.
Позволить регистрацию (Allow Registration)
Эта опция разрешает пользователям регистрироваться на данном сервере. Она полезна на только серверах, где не установлен флаг Разрешающий пользователям регистрацию на данном сервере. Зарегистрированные пользователи могут иметь в своем распоряжении все действия и права, описанные выше.
Удалить регистрацию (Remove Registration)
Эта опция удаляет регистрацию выбранного пользователя на данном сервере. Если пользователь нарушает правила и Вы хотите удалить все его права - удалите его регистрацию. После этого пользователь сможет зайти на данный сервер только как новый пользователь. Вы можете удалить свою собственную регистрацию, если захотите это сделать. Вы можете это сделать или выбрав в меню -(Игроки (Players) - Удалить регистрацию (Remove Registration), или в выпадающем меню по правой кнопке мыши.
Меню Свое (Self)
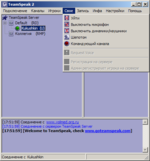
Уйти (Away)
Эта опция устанавливает Иконку Уйти (Avay) перед именем, вместо зеленого или красного кружка. Она только означает, что Вас нет у микрофона, те Вы отсутствуете. Вы можете привязать клавишу клавиатуры к этой функции.
Выключить Микрофон (Mute Microphone)
Эта опция отключает Ваш микрофон, так что никто не сможет услышать то что Вы говорите. Она заменяет зеленый кружок перед вашим именем Input muted символом. Удобная функция, если Вы неожиданно решите приватно поговорить с кем нибудь вне сети (телефон и тд). Вы можете привязать клавишу клавиатуры к этой функции.
Выключить динамики/наушники (Mute Speakers/Headphone)
Эта опция отключает ваше выходное устройство (наушники, колонки) и Вы после этого не будете слышать ничего, что происходит в Вашем канале TeamSpeak. Но вы можете продолжать говорить с пользователями в Вашем канале (будет включен только микрофон). Вы можете привязать клавишу клавиатуры к этой функции.
Шепотом (Block Whispers)
Эта опция блокирует все перговоры с Вами в режиме Шепота. Когда Эта опция включена Вы не сможете слышать никого в режиме Шепота. Вы можете привязать клавишу клавиатуры к этой функции.
Командующий канала (Channel Commander)
Это больше относиться к статусу пользователя. Когда Вы становитесь Командующим Канала (Channel Commander), Вы можете разговаривать только с Командующими Канала в Вашем или других каналах. Когда выбирается эта опция зеленый кружок у Вашего имени меняется на постоянный красный.
Эта функция становится удобной, когда у Вас очень большое количество пользователей на Вашем сервере и Вы хотите переговорить только с руководителем. Вы можете привязать клавишу клавиатуры к этой функции.
Request Voice
Когда Вы находитесь на модерируемом сервере или канале и у Вас нет права голоса (нет статуса V и Вы не можете говорить с другими, только слушать), Вы можете запросить статус голоса (V Voice). После выбора этой опции, откроется окно, где Вы должны указать причину, для чего Вы хотите иметь этот статус. Когда Вы нажмете Ok, запрос включения и это сообщение будут пересланы на сервер, и возле Вашего Имени высветится флаг WV (Wants Voice - Хочу Голоса) и причина, которую Вы указали.
Регистрация на сервере (Register With Server)
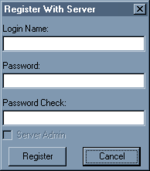
С помлщью этом опции Вы можете зарегистрироваться на сервере, так что Вы можете получить долговременный статус (такой как Админ (Admin) или Auto-Voice), те становитесь зарегистрированным пользователем. Когда Вы выберите эту опцию, откроется окно, где Вы должны заполнить Ваш Логин (Login name) и пароль (дважды). Когда Вы нажмете на Регистрация (Register), Вы услышите и увидите (В окне сообщений), предоставил ли Вам сервер регистрацию. Если что то пойдет не так (например, если уже существует такой Логин (Login Name), причина появится в окне сообщений. Если Вы вдруг решите, что Вам не нужна регистрация на этом сервере, Вы можете нажать Отмена (Cancel) и окно закроется. Когда Вы захотите войти на сервер, как зарегистрированный пользователь, Вы должны ввести Логин (login) и пароль в Подключение -- Подключить (Connection- Connect меню. Убедитесь, что Вы имеете флаг R около вашего имени. Эта опция должна быть разрешена в системе доступа.
Админ регистрирует игрока на сервере (Admin Register Player With Server)
Пользователи с нужными правами могут сами регистрировать других пользователей на сервере с именем и паролем, который они выберут. Так же они могут установить галочку в появившемся окне, будет ли этот пользователь - администратором сервера. Остальное работает точно так же как и Register With Server.
Если что непонятно пишите Кукушкину Михаилу