Работа с программой СМП: различия между версиями
Misha (обсуждение | вклад) |
Misha (обсуждение | вклад) |
||
| Строка 63: | Строка 63: | ||
# Откроется окно '''Список машин СМП'''. | # Откроется окно '''Список машин СМП'''. | ||
# Тут можно добавлять, редактировать и удалять машины СМП. | # Тут можно добавлять, редактировать и удалять машины СМП. | ||
=== | ===Расписание работы СМП по сменам=== | ||
#В верхнем меню '''Справочники АРМ СМП''' (Второе меню справа) -> '''График смен''' | #В верхнем меню '''Справочники АРМ СМП''' (Второе меню справа) -> '''График смен''' | ||
#Смены привязываются к бригадам, которые существуют на станции. Настройка и добавление бригад осуществляется по этой ссылке. | #Смены привязываются к бригадам, которые существуют на станции. Настройка и добавление бригад осуществляется по этой ссылке. | ||
Версия от 08:30, 11 января 2017
Внимание: Для работы в программе СМП использовать браузеры Chrome, FireFox, Opera.
Вход в программу
- Запускае Браузер.
- Вводим URL smp.lpu.local, где lpu.local - имя Вашего домена.
- При первом запуске в интерфейсе Входа в систему вводим:
Логин: admin
Пароль: admin
Настройки после первого запуска
После первого запуска для нормальной работы системы, нужно заполнить справочники системы
Основные настройки
В верхнем пеню выбираем Справочники АПМ СМП (Второе меню справа) -> Настройки
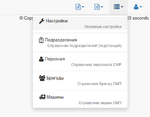
Настройки программы разбиты на 2 вкладки: Главная и Форма 110.
Главная
Вводим настройки:
- Выберите учреждение, к которому относится подразделение скорой помощи.
- Выберите подразделение скорой помощи
- Установите время начала смены по умолчанию.
- Если Вы поставите галку Проверять расписание бригады при вызове, то система при выборе бригады при вызове, будет учитывать расписание бригады (время работы и обеда)
- Остальные настройки можете поменять, если они отличаются от тех, что указаны по умолчанию.
Форма 110
Эти настройки касаются печати формы 110 на принтере при вызовах. При изменении этих настроек, необходимо проверять корректность печати 110 формы, что бы она умещалась на 2 двух листах формата A4.
Сами настройки понятны из их названия.
Настройка подразделений
- В верхнем меню Справочники АРМ СМП (Второе меню справа) -> Подразделения
- Откроется окно просмотра подразделений станции.
- Жмем кнопку Добавить
- Заполняем все строки в открывшемся интерфейсе
- Роль в АРМ СМР (Станция, подстанция)
- Номер
- Название
- Адрес (Вводим первые 3 буквы улицы и выбираем нужный адрес)
- Дом №
- Границы обслуживания (Пока не работает)
- Нажимаем Сохранить
- Если нужно, добавляем другие подразделения
Настройка Персонала
- В верхнем меню Справочники АПМ СМП (Второе меню справа) -> Персонал
- Откроется окно Список персонала СМП
- Для добавления пользователя, нажимаем иконку добавления пользователя (справа в шапке окна).
- Нажимаем кнопку с иконкой карандаша, что бы отредактировать данные пользователя.
- Для изменения пароля пользователя Администратор, нужно добавить параметры, выделенные красной звездочкой в интерфейсе Редактирование персонала.
- Описание полей
- Если нужен вход в программу СМП (это те пользователи, которые будут работать с программой) ставим галку в Нужен вход в программу СМП. При этом открывается интерфейс по вводу логина и пароля для пользователя.
- Если Вы хотите изменить пароль у уже существующего пользователя, поставьте галку Изменить пароль и введите новый пароль в обоих полях ввода пароля.
- Роль в АРМ СМР - Тут вы должны выбрать те Роли, которые будет выполнять пользователь. Можно выбрать одному пользователю несколько ролей.
Внимание: В зависимости от роли у пользователя будет различный доступ к функциям программы. Посмотреть описание ролей можно тут. - Станция/Подстанция - выберите станцию/подстанцию, где работает данный пользователь. Станция/Подстанция - должны быть уже введены см. Настройка подразделений
- Искать в базе ЛПУ - если Вы поставите эту галку, то программа будет искать пользователя и все его данные в МИС ЛПУ по его фамилии.
- Остальные параметры описывать не буду.
Настройка бригад
- В верхнем меню Справочники АРМ СМП (Второе меню справа) -> Бригады
- Откроется окно Список Бригад СМП.
- Нажимаем кнопку - добавить и вводим данные для каждой бригады, которые работают на СМП.
- Номер бригады - номер бригады по порядку
- Название бригады - принятое на станции название бригады, например, бригада Петрова.
- Станция/Подстанция - выберите Станцию/Подстанцию к которой принадлежит бригада.
Внимание: Для каждой станции/подстанции свой список членов. Те при изменении данного поля будет меняться и список участников.
- После добавления бригады, можно ее редактировать и удалять:
Настройка машин СМП
- В верхнем меню Справочники АРМ СМП (Второе меню справа) -> Машины
- Откроется окно Список машин СМП.
- Тут можно добавлять, редактировать и удалять машины СМП.
Расписание работы СМП по сменам
- В верхнем меню Справочники АРМ СМП (Второе меню справа) -> График смен
- Смены привязываются к бригадам, которые существуют на станции. Настройка и добавление бригад осуществляется по этой ссылке.
- После настройки данные бригады, машины и старшего по бригаде будут доступны в интерфейсе Новых вызовов и Редактирования карты вызовов, в связке времени смены и времени вызова.
- Время начала смены считается постоянным Настройки после первого запуска п.2.1.1.3.
- Длительность смены установлена 24часа.
- По умолчанию отображаются смены текущей недели и подстанции, которой принадлежит пользователь.
- Для просмотра других дат, можно перейти на предыдущую или следущую неделю, нажав на стрелки - левую или правую соответственно.
- Зеленым цветом показаны уже заполненные смены для каждой бригады. К тому же там же указаны ФИО старшего бригады и номер машины скорой помощи, которая привязана к даной бригаде.
- Редактирование уже прошедших смен запрещено.
- Для редактирования или добавления смены, нужно:
- Щелкнуть по квадрату смены левой кнопкой мыши
- Откроется окно, где Вы можете выбрать Автомобиль, на котором будет ездить бригада на данной смене и ФИО старшего по бригаде
- В списке автомобилей показываются только не занятые автомобили данной смены
- В списке Старших по бригаде показывются только не занятые на данной смене сотрудники, у которых есть Роль Старший по бригаде. Назначить роль можно по этой ссылке.
Роли пользователей и их возможности
В зависимости от Роли пользователя у него появляется возможность работать в определенных интерфейсах и дополнительные права.
Каждый пользователь может иметь несколько Ролей. Как назначить Роль, можно посмотреть тут п.3.
Администратор
- Может управлять пользователями и осуществлять настройку программы (редактировать справочники).
Диспетчер вызовов
- Имеет доступ к интерфейсу вызова.
- Имеет доступ к интерфейсу Статуса бригад.
- Имеет доступ к интерфейсу Статуса вызовов.
- При входе в программу, сразу попадает в интерфейс Вызова.
Диспетчер направлений
- Имеет доступ к интерфейсу Статуса бригад.
- Имеет доступ к интерфейсу Статуса вызовов.
Статистик
- Имеет доступ к картам вызовов.
- Имеет доступ к блоку Отчеты.
Старший по бригаде
- Имеет доступ к формированию и использованию медикаментов бригады (Пока не реализовано).
- Имеет доступ к своим картам вызовов. Те он сможет просматривать и редактировать только те вызовы, на которые была назначена его бригада.
Член бригады
- Для информации к какой бригаде относится
Старший врач смены
- Данный пользователь появляется в списке при вводе Старшего врача смены Ф110.
Заведующий подстанцией
- Данный пользователь появляется в списке при вводе Заведующего подстанцией Ф110.
Режим Новый Вызов
Данный режим доступен Диспетчеру вызовов.
Вход в режим
Вход в режим мб осуществлен несколькими способами:
Внимание:: Для ввода новой карты вызова, нужно щелкнуть мышкой ссылку во всплывающем окне - справа внизу, которое появляется при каждом звонке. При этом происходит переход на пустую карту вызова и в ней автоматически проставляются время вызова и и телефон вызывающего.
Так же в крайнем случае можно использовать:
- Верхнее меню
- Если у пользователя есть роль Диспетчер вызовов, то при клике на ссылку АРМ СМП в верхнем левом углу интерфейса..
Заполнение формы
При заполнении формы, есть обязательные поля, которые оператор должен заполнить перед сохранением этой формы. Они обведены розовой рамкой.
Вы можете использовать, при поиске пациента, базу МИС, нажав на кнопку с лупой, рядом с полем ФИО, для этого Вы должны:
- Ввести хотя бы 3 первых буквы фамилии больного.
- Нажать на кнопку с лупой, рядом с полем ФИО
- Откроется окно, со списком найденных людей по базе МИС
- Инструкция по дальнейшему поиску и выбору пациента появится в этом окне.
После выбора пациента все его данные попадут в соответствующие поля интерфейса Вызова.
Окно статуса бригад
Так же у Диспетчера вызовов доступно окно Статус бригад. Оно показывает бригады, которые работают в данное время на подстанции с их статусами. И диспетчер может в любой момент посмотреть статус бригады, а так же изменить его, щелкнув мышкой по строке с бригадой. При этом откроется окно, в котором можно поменять данные о бригаде и вызове.
Режим Карты вызовов
Данный режим доступен Диспетчеру направлений и Статистику и Старшему по бригаде.
Диспетчер направлений - печатает карту вызова и передает ее бригаде
Статистик - может редактировать карту вызова.
Старший по бригаде - редактирует карту вызова в электронном виде, после возвращения с вызова.
Вход в режим
Верхнее меню -> Карта вызова -> Карты вызова
Откроется список всех карт вызова, которые были заведены на станции. При этом, нажав кнопку с рисунком карандаша, можно открыть интерфейс редактирования существующих карт. Тут же можно посмотреть статус заполнения карты.
Интерфейс Ввод и редактирование карты вызова
- Интерфейс состоит из нескольких вкладок.
- Обязательные поля для ввода, обведены красными рамками.
- При нажатии кнопки Печать, будет распечатана карта с данными, которые уже в нее введены. Остальные данные можно будет ввести в бумажный экземпляр карты или в электронный позже. (Карта печатается и передается бригаде перед
выездом. Карта печатается на двух сторонах листа A4).
- При нажатии на кнопку Сохранить, введенные данные карты проверяются, и если там есть ошибки, открывается еще одна вкладка и там указываются все ошибки, которые надо исправить, для сохранения карты
Внимание: Не надо перегружать карту (обновлять страницу), после введения данных. Если Вы это сделаете, все введенные Вами данные пропадут.
Нужно перейти на ту страницу, где указаны ошибки, исправить их и снова сохранить карту.