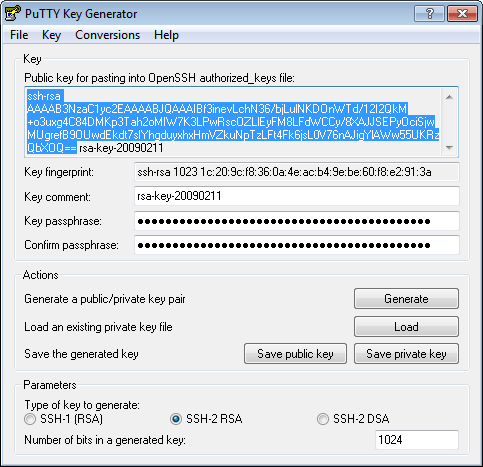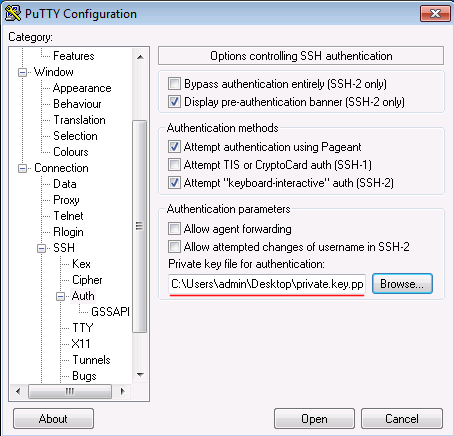Авторизация по ключам в ssh (беспарольный вход): различия между версиями
Misha (обсуждение | вклад) Нет описания правки |
Misha (обсуждение | вклад) Нет описания правки |
||
| Строка 16: | Строка 16: | ||
Более подробно можно почитать [https://wiki.archlinux.org/index.php/SSH_Keys_(%D0%A0%D1%83%D1%81%D1%81%D0%BA%D0%B8%D0%B9) Генерация и использование SSH ключей] | Более подробно можно почитать [https://wiki.archlinux.org/index.php/SSH_Keys_(%D0%A0%D1%83%D1%81%D1%81%D0%BA%D0%B8%D0%B9) Генерация и использование SSH ключей] | ||
==С Windows клиента (putty)== | ==С Windows клиента (putty)== | ||
Взято [https://putty.org.ru/articles/putty-ssh-key-auth тут] и [https://serveroid.com/ru/kb/ssh-keys-with-putty.html тут]<br> | |||
===Скачиваем PuTTY и PuTTYgen=== | ===Скачиваем PuTTY и PuTTYgen=== | ||
PuTTY и PuTTYgen можно скачать с официального сайта проекта. | PuTTY и PuTTYgen можно скачать с официального сайта проекта. | ||
Версия от 11:22, 29 октября 2024
С Linux клиента
Если мы не хотим каждый раз вводить пароль для входа на сервер, то необходимо сгенерировать ключи и авторизовываться с их помощью. Приступим: Гененируем ключи:
$ ssh-keygen -q
При запросе пароля просто жмем ввод.
В результате у нас в каталоге ~/.ssh/ появилось 2 новых файла: id_rsa – приватный ключ id_rsa.pub – публичный ключ Отправляем публичный ключ на удаленный сервер(потребуется ввести пароль от сервера):
$ ssh-copy-id user@example.com usr/bin/ssh-copy-id: ERROR: No identities found
Опс! Операция не удалась :( В этом случае необходимо изменить текущий командный процессор, загрузить ключи, а потом уже выполнять операцию экспортирования ключа:
eval `ssh-agent` ssh-add ssh-copy-id user@example.com
Отлично! Теперь можно заходить по ssh на сервер example.com под пользователем user и не вводить пароль.
Взято тут
Более подробно можно почитать Генерация и использование SSH ключей
С Windows клиента (putty)
Скачиваем PuTTY и PuTTYgen
PuTTY и PuTTYgen можно скачать с официального сайта проекта.
Генерация ключевой пары
- Необходимо запустить PuTTYgen и нажать кнопку «Generate»:
Для ускорения генерации необходимо хаотично передвигать курсор мыши.
- Сохраняем в буфер код, выделенный синим цветом на картинке. Посмотрите внимательно, туда не входит конец текста.
- Сохраняем приватный ключ, предварительно введя 2 раза парольную фразу.
Настройка Linux сервера (сохранение публичного ключа)
- На сервере создаем файл ~/.ssh/authorized_keys и туда вставьте из буфера свой публичный ssh - ключ в ОДНУ СТРОКУ (это очень важно!!!)
Это должно быть что-то вроде:
ssh-rsa AAAAB3NzaC1yc2EAAAABJQAAAIBf3inevLchN36/bjLulNKDOnWTd/12I2QkM+o3uxg4C…
Далее введите
chmod 600 authorized_keys
Добавление приватного ключа в агент аутентификации PuTTY SSH
Запустите агент аутентификации PuTTY SSH PAGEANT.EXE. После запуска щелкните правой кнопкой мыши его значок в системном трее и выберите «View key», а там Add key. Выберите файл закрытого ключа и введите парольную фразу при добавлении ключа. The Pageant работает как хранитель кодовых фраз.
Используйте PuTTY для подключения к вашему серверу
Откройте PuTTY и настройте подключение через ключ, указав путь до приватного ключа.