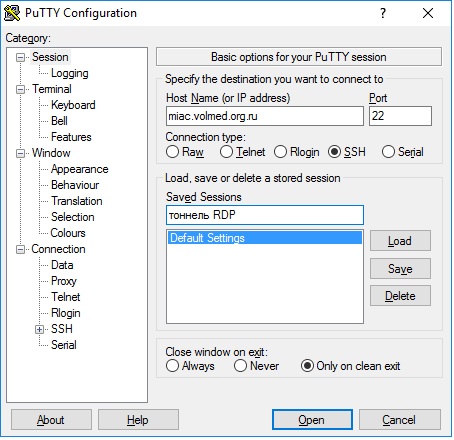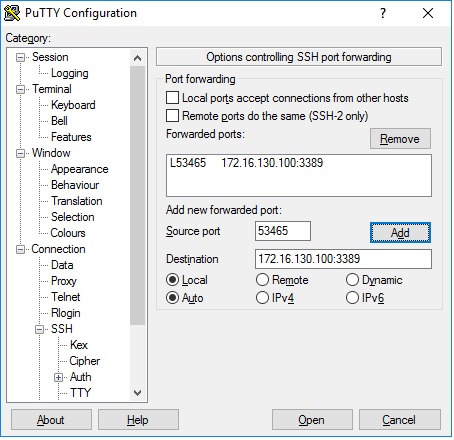Настройка терминального доступа к RDP сессии на компьютер в локальной сети: различия между версиями
Misha (обсуждение | вклад) (→Настройка программы) |
Misha (обсуждение | вклад) (→Настройка программы) |
||
| Строка 23: | Строка 23: | ||
В поле Source Port - 53465 | В поле Source Port - 53465 | ||
В поле Destination - 172.16.130.100:3389 | В поле Destination - 172.16.130.100:3389 | ||
| − | Где 172.16.130.100 - Это IP адрес Вашего компьютера Windows в локальной сети | + | Где '''172.16.130.100''' - Это IP адрес Вашего компьютера Windows в локальной сети |
Нажимаем кнопку ADD. Далее в левой колонке выбираем '''Session''' (в самом верху) и в правой части нажимаем '''Save''' | Нажимаем кнопку ADD. Далее в левой колонке выбираем '''Session''' (в самом верху) и в правой части нажимаем '''Save''' | ||
| + | ==Подключение к серверу== | ||
| + | # Два раза щелкаем по строке '''тоннель RDP''' | ||
| + | # Откроется окно с приглашением, куда вводим полученные Логин и Пароль для сервера. (При вводе Пароля - ничего не отображается) | ||
| + | # Если Вы нормально вошли, то оставляете это окно до конца работы. | ||
| + | ==Подключение к рабочему столу компьютера== | ||
| + | Запускаем клиента для Удаленного рабочего стола. Его можно найти через поиск. При вводе в строке поиска программ Windos Удален, появится программа Подключение к удаленному рабочему столу. Запускаем ее | ||
| + | [[Файл:RDP1.jpg]] | ||
| + | В поле компьютер вписываем '''127.0.0.1:53465''' и нажимаем '''Подключить'''. А далее все стандартно. | ||
Версия 09:07, 30 марта 2020
Опишу один из вариантов подключения к своему рабочему столу (RDP) на Windows компьютер в локальной сети.
Работаем по этому варианту, если не получается подключиться по VPN.
Содержание
Данные для настройки
- Имя или IP адрес сервера для подключения, например miac.volmed.org.ru.
- IP адрес вашего компьютера в локальной сети, например, 172.16.130.100. Если не знаете, попросите администратора его найти.
- Логин и пароль для подключения к серверу по SSH. Должен выдать администратор сети.
Установка Putty
Идем по ссылке и качаем Инсталятор последней версии Putty. Файл с расширением msi для 32 или 64 версии, в зависимости от Вашей версии Windows (Скорее всего 64).
Запускаем скаченный файл и устанавливаем программу.
Настройка программы
Запускаем программу и вписываем:
Host Name - miac.volmed.org.ru Seved Sessions - тоннель RDP
Далее в левом столбце нажимаем на Плюс около SSH и выбираем Tunnels. Заполняем в окне справа:
В поле Source Port - 53465 В поле Destination - 172.16.130.100:3389
Где 172.16.130.100 - Это IP адрес Вашего компьютера Windows в локальной сети
Нажимаем кнопку ADD. Далее в левой колонке выбираем Session (в самом верху) и в правой части нажимаем Save
Подключение к серверу
- Два раза щелкаем по строке тоннель RDP
- Откроется окно с приглашением, куда вводим полученные Логин и Пароль для сервера. (При вводе Пароля - ничего не отображается)
- Если Вы нормально вошли, то оставляете это окно до конца работы.
Подключение к рабочему столу компьютера
Запускаем клиента для Удаленного рабочего стола. Его можно найти через поиск. При вводе в строке поиска программ Windos Удален, появится программа Подключение к удаленному рабочему столу. Запускаем ее
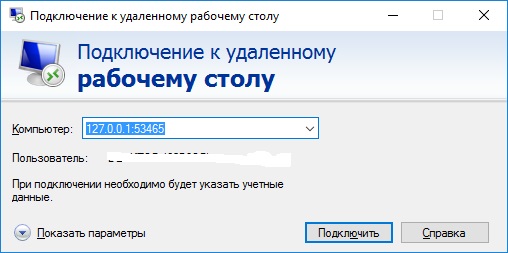 В поле компьютер вписываем 127.0.0.1:53465 и нажимаем Подключить. А далее все стандартно.
В поле компьютер вписываем 127.0.0.1:53465 и нажимаем Подключить. А далее все стандартно.