Настройка терминальной станции Kraftway Credo для работы в локальной сети
Функциональность терминальных станций в зависимости от установленного комплекта программного обеспечения
В этой статье я опишу подробно, как установить и настроить Терминальную станцию Kraftway Credo, далее станцию для работы в локальной сети.
Работа сканера штрих кода Opticon OPR-3201, для считывания штрих кода с полиса, поддерживается в версией прошивки 3.17 и старше.
Содержание
- 1 Сборка терминальной станции
- 2 Настройка сервера терминалов Windows
- 3 Первый запуск
- 4 Вход в режим Администратора (root)
- 5 Прошивка терминальной станции
Сборка терминальной станции
Подробно писать не буду. Обращу внимание только на несколько моментов.
- Сначала прикручиваем железную скобу к монитору, таким образом чтобы она не закрывала доступ к разъемам монитора. Если горизонтально, то отгибом для закрепления системного блока станции вниз. Посмотрите внимательно, на некоторых мониторах ее приходится закреплять вертикально.
- Далее вставляем станцию на направляющие и прикручиваем к скобе.
Настройка сервера терминалов Windows
Для работы терминальной станции необходимо:
- Что бы в сети работал сервер DHCP. Это очень желательно, но если очень нужно, то можно настроить и статический сетевой адрес. Данную опрецию описывать не буду, тк кому надо, тот сам сможет с этим разобраться.
- На терминальном сервере должна быть установлена:
- Роль Службы терминалов. Туда входят Сервер службы терминалов и Лицензирование служб терминалов.
- Установлены лицензии терминалов.
- Пользователи, которые будут заходить на сервер с терминальных станций должны быть включены в группу Пользователи удаленного рабочего стола.
Первый запуск
Перед первым запуском необходимо выяснить разрешение вашего монитора. Его можно посмотреть или в паспорте монитора или в интернете. В моем случае, я буду описывать подключение к монитору Asus VW196S с разрешением 1440х900.
- Включаем монитор и станцию (маленькая кнопочка со значком включения).
- После загрузки можно проверить работу терминального клиента, но можно данный пункт пропустить.
- Нажимаем Пуск --> Подключиться к серверу.
- В появившемся окне выбираем Windows Terminal Server (FreeRDP). Не выбирайте Windows Terminal Server (rdesktop) - Он конечно подключится, но под ним не корректно работают некоторые клавиши клавиатуры.
- В имени сервера вводим его IP адрес.
- Имя пользователя вводим вместе с именем домена, например, vologdamed\misha
- В поле пароль - его пароль.
И если все нормально, то мы видим рабочий стол пользователя на сервере терминалов.
Вход в режим Администратора (root)
- После включения или перезагрузки, когда на экране появится большая надпись KRAFTWAY Технология для людей, а снизу экрана boot:, вводим букву s или safe и Enter. (Руководство Пользователя п.4.8.2.1)
- После появления окна ввода пароля, вводим пароль пользователя root (Администратора). Пароль пользователя root по умолчанию берем из Руководства Пользователя Терминальной станции (п.4.8.2.1).
Вход в режим настроек
- Жмем Пуск --> Браузер Firefox
- После запроса пароля вводим Имя пользователя: admin, Пароль: как для входа в режим администратора (Руководство Пользователя п.4.8.2.1).
Настройка устройств
- Выбираем вкладку Устройства
- В блоке Монитор выставляем нужное разрешение (в моем случае 1440х900). Внимание: Данное разрешение будет работать только в режиме пользователя (в режиме настроек оно работать не будет.)
- Если Вам нужно, что бы Вы могли читать Ваши USB диски в термнинальной сессии , то поставте галку USB-диски --> Перенаправлять USB-диски.
- Для работы сканера (МФУ, в качестве сканера), что бы разрешить работу терминальной станции в качестве скан-сервера, поставте галку - Включить скан-сервер.
- Поставте галку Порты --> Перенаправлять COM/LPT порты.
- Если у Вас версия прошивки 3.17 и больше и Вы хотите использовать сканер штрих кода Opticon OPR-3201, то поставте галку Перенаправлять виртуальный COM порт
- Жмем кнопку Сохранить изменения.
Настройка автоматического подключения
- Выбираем вкладку Подключения --> Сценарии
- Жмем кнопку Добавить новый сценарий
- Название сценария. Если будет несколько, то по названию можно их отличать, например Имя или IP адрес сервера. Мы назовем server1.
- Протокол. Выбираем Windows Terminal server (rdesktop)
Раньше до версии терминала 3.13 в rdesktop неправильно работали клавиши цифр в русской раскладке. В новых прошивках (3.13 и выше) это поправили. А во freerdp есть ошибка, которая приводит к перезагрузке терминала, при использовании сканера штрих кода. - Сервер. Вписываем IP адрес сервера.
- Имя пользователя. Вводим домен и имя пользователя, например, vologdamed\doctor1.
- Пароль. Оставляем пустым, что бы пользователь сам каждый раз вводил свой пароль. (Если очень нужно, то вводите пароль пользователя).
- Все остальное по умолчанию
- Жмем кнопку Сохранить изменения.
- Выбираем вкладку Подключения --> Автоподключение.
- Подключение по умолчанию. Выбираем Подключение1 - server1. То это то подключение, которое будет грузиться по умолчанию, при загрузке в обычном режиме. Если выбрать отключено, то будет загружаться графический интерфейс терминальной станции, где на рабочем столе будет иконка подключения, в моем случае Подключение server1, щелкнув 2 раза по ней, загрузится нужное подключение.
- Действие, после окончания сессии. Тут на свое усмотрение. Я бы порекомендовал выбрать Выключить, иначе после окончания сессии терминальная станция не выключится, а просто перезагрузится. А выключать ее нужно будет с кнопки Сеть на блоке терминальной станции.
- Жмем кнопку Сохранить изменения.
- Внимание: Если установлено Подключение по умолчанию, и при загрузке терминальная станция не смогла подключиться к серверу терминалов, то она или перезагрузится или выключиться в зависимости от выбранного Действие, после окончания сессии.
Настройка принтера
На терминальной станции
Рассмотрим подключение принтера на примере HP LaserJet Professional p1102 (HP LaserJet M1132 MFP), который и поставляется в ЛПУ.
- Подключаем принтер к терминальной станции и включаем его.
- Загружаем терминал в режиме Администратора.
- Жмем Пуск --> Настроить принтеры. Открывается окно CUPS - программы настройки принтеров.
- Открываем вкладку Administration.
- Ставим галки в Server Settings: Share printers connected to this system, Allow remote sdministration, Allow user to cansel any job.
- Жмем кнопку Find New Printers.
- Выбираем найденный принтер. Жмем Add This Printer напротив нужного принтера. В нашем случае HP LaserJet Professional P1102 (HP LaserJet Professional M1132 MFP) (У меня почему то нашла 2 одинаковых, надо выбрать у которого в имени есть USB).
- На следующей странице выбираем Share This Printer, если хотим, что бы принтер можно было использовать и с других машин и жмем Continue.
- Выбираем фирму, в нашем случае HP и жмем Continue.
- Далее в списке находим HP LaserJet Professional p1102, hpcups... (HP LaserJet Professional m1132 MFP, hpcups...). Именно этот - смотрите внимательно. (Устанавливаем только тот, у которого короче название). И жмем кнопку Add Printer.
- На следующей странице выбираем Polices. И Error Polices выбираем retry-current-job, нажимаем Set Default Options.
Обязательно настройте Error Polices, иначе, принтер может стать недоступен, например, при попытке послать задание на печать при отключенном принтере, он будет отключен политикой по умолчанию. И для его включения придется заходить в консоль администрирования.
Внимание Если у нас принтер с воможностью двусторонней печати, то выбираем Double-Sided Printing: - Long Edge (Standart) и жмем Set Default Options. После этого загориться красным ошибка Double-Sided Printing. Выбираем ссылку Duplexer Installed. На следующей странице выбираем Duplexer Installed: Installed и жмем Set Default Options. Теперь при печати из CUPS (Linux консоли) пробной страницы - она будет печататься с двух сторон. - Попадаем на вкладку Printers и видим, что данный принтер установлен.
- Для проверки печати нажимаем на Maintenance и выбираем Print Test Page. После этого принтер должен напечатать тестовую страницу.
- Если мы захотим удалить принтер то Вкладка Printers --> Блок нужного принтера --> Administration --> Delete Printer.
- По кнопке Вкладка Printers --> Блок нужного принтера --> Administration можно также Изменить принтер (Modify Printer), установить его опции по умолчанию (Set Default Options).
Внимание: Если Вы используете rdesktop и Windows 2008R2 сервер, то у Вас может не работать принтер при печати из под Windows
Дело в том, что в 2008R2 изменился назначаемый принтерам по умолчанию драйвер. Раньше драйвер назывался HP LaserJet 8500 PS, а стал MS Publisher Imagesetter. Rdesktop до сих пор этого не учитывает.
Чтобы принтер появился в сессии, запущенной через rdesktop, необходимо:
В веб-интерфейсе терминальной станции зайдите на вкладку "Устройства". В разделе "Принтеры" введите такое название драйвера Windows для вашего
настроенного принтера:
MS Publisher Imagesetter
Обратите внимание, что пробелы и регистр букв важен. После этого перезагрузите терминальную станцию и снова подключитесь к RDP-сессии.
В терминальном режиме на сервере под Windows
Воообще принтер в терминальной сессии установится автоматически.
- Для проверки печати, на терминальной станции закрываем окно Mozila Firefox.
- На рабочем столе два раза щелкаем по Подключение server1
- Открывается Windows окно приглашения, где выбираем пользователя и вводим его пароль.
- Заходим на сервер и жмем Пуск --> Настройка --> Принтеры. И видим там наш принтер. Если надо, то делаем наш принтер По умолчанию.
- Так же можно распечатать пробную страницу.
Вот еще одно описание настройки принтера
Автор Белоглазов Михаил.
Использование «родного» драйвера принтера в терминальных сессиях позволяет ускорить печать.
Подготовка:
- Установить принтер в CUPS согласно инструкции МИАЦ (Устанавливаем только тот, у которого короче название)
- Скопировать драйвера принтера на сервер (например в D:\drv_printers\hp1102)
Настройка:
- Зайти «Панель управления» – «Оборудование» – «Устройства и принтеры»
- Выделить любой принтер. Должна появиться кнопка «Свойства сервера печати»
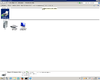
- Переходим на вкладку «Драйверы». Нажимаем «Изменить параметры драйвера», «Добавить».
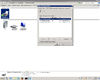
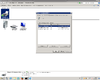
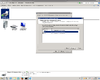
- Нажимаем «Установить с диска»
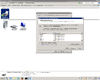
- Выбираем файл с описанием драйвера из нашей папки «D:\drv_printers\hp1102»
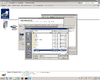
- Выбираем принтер
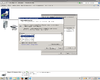
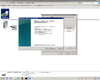
- На данном этапе необходимо запомнить имя добавленного драйвера.
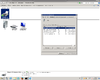
- В настройках терминальной станции указать имя добавленного драйвера.
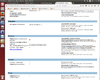
- Тип подключения в сценарии должен быть rdesktop.
Настройка режима сканирования на МФУ
Будем все настраивать на МФУ HP LaserJet M1132 MFP
Настройка на терминальной станции
Настройка терминальной станции сводится к установке галки Включить скан-сервер см. Настройка устройств.
Настройка терминального сервера Windows 2008
- Тк при удаленном подключении к скан-серверу (терминальной станции), нам нужен ip адрес, то, что бы он не менялся при перезагрузках станции, нам нужно привязать ее MAC адрес к IP адресу в DHCP сервере. Как это делается я писать тут не буду. MAC адрес можно посмотреть при входе в режим настроек терминальной станции - справа вверху.
- Идем на http://sanetwain.ozuzo.net/ и качаем последнюю версию программы sanetwain.
- Расспаковываем ее, например, в папку c:/scan.
- Из под нужного пользователя в терминале, создаем ярлык на рабочем столе файла ScanImage.exe и запускаем.
- Программа сразу перейдет в режим настроек.
- Вкладка Startup. Сразу выбираем язык Русский.
- Вкладка Соединение. Указываем IP адрес терминальной станции в поле Имя хоста.
- Остальные настройки по вашему усмотрению.
- Теперь при запуске программы она будет пытаться соединится со скан-сервером.
- Как сканировать с помощью данной программы, описывать не буду, надеюсь сами разберетесь. Она может сканировать изображения и сохранять их на диск или отправлять на печать, на выбранный принтер.
- От администратора идем Правая кнопка мыши на Мой компьютер --> Управление.
- Встаем на Компоненты. В правом окне жмем Добавить компоненты.
- Ставим галку напротив Возможности рабочего стола.
- Жмем Установить.
- После установки перезагружаемся.
- Переписываем файл C:\scan\SaneTwain.ds в папку c:\windows\twain_32
Для того, что бы сканер работал в программах, нужно вначале запустить ScanImage.exe, чтобы сервер нашел сканер.
Закрываем ScanImage. После этого сканер будет работать во всех программах (FineReader, Gimp, CorelDraw и тд.)
Статья по настройке сканера под Linux и Windows.
Настройка сканера штрих кода Opticon OPR-3201, для считывания штрих кода с полиса
Работа сканера штрих кода Opticon OPR-3201, для считывания штрих кода с полиса, поддерживается с версии прошивки 3.17 и больше.
Настройка считывателя штрих кода Opticon OPR-3201
Для нормальной работы ма должны настроить сканер, что бы он эмулировал последовательный порт и читал штрих код PDF417.
- Скачайте и распечатайте файл Opticonfig_vcd_pdg417.pdf
- Подключаем сканер к компьютеру и настраиваем:
- Сначала подводим луч к SET, далее последовательно до END.
Настройка терминальной станции
Вся настройка описана тут п. 6.
В Windows сессии сканер подключается к виртуальному порту Com5.
Для проверки проброса порта в Windows сессии, с подключенным и настроенным сканером, в cmd запускаем
change port AUX = \DosDevices\COM1 COM1 = \Device\Serial0 COM2 = \Device\Serial1 COM5 = \Device\RdpDrPort\;COM5:7\tsclient\COM5
Если видим строку COM5 = \Device\RdpDrPort\;COM5:7\tsclient\COM5, то все работает нормально.
Изменение пароля root (admin)
Внимание: Пароль конечно изменить нужно, только не забудте его, пожалуйста.
- Входим в режим Администратора
- Жмем Пуск --> Браузер Firefox
- Вкладка Система --> Пароль. И там меняем пароль на новый.
Прошивка терминальной станции
Выкачивам последнюю версию прошивки, можно с ftp://ftp.volmed.org.ru/kraft/
Прошивка через Web интерфейс
Для этого варианта прошивки нужно знать IP адрес терминальной станции. Если у Вас настроен DHCP сервер на Windows сервере и адреса станции получают от него, то можно посмотреть адрес в настройках DHCP сервера. Или можно посмотреть IP адрес в Пуск --> О системе.
- Заходим на терминальную станцию с одной из машин в сети, с которой мы будем прошивать станцию по сети. В адресной строке браузера набираем http://ip_address. При требовании логина и пароля вводим: Логин - admin, Пароль - пароль admin`a на прошиваемой терминальной станции.
- Открывается интерфейс настроек. Идем в Система -> Обновить.
- Ставим галку Сохранить настройки терминальной станции, если мы не хотим после прошивки опять настраивать станцию. Жмем Начать процедуру обновления.
- На запрос Укажите путь размещения образа vmlinuz, жмем кнопку выберите файл и указываете на файл vmlinuz. Обычно лежит в папке web, скачанной прошивки, например, vmlinuz_3.19. И жмем Обновить.
- На экране появляется типа этого
Распаковка архива: vmlinuz MD5 OK system-upgrade-stage2.sh MD5 OK settings.txt MD5 OK
- И жмем Продолжить>>.
- 6. Далее на экране видим
Обновление встроенного ПО Поиск локального носителя: Успешно Сохранение файла настроек: Успешно Отмонтирование носителя: Успешно Подготовка диска к перепрошивке: Успешно Создание файловой системы на локальном диске: Успешно Монтирование локального диска: Успешно Копирование необходимых файлов на терминальную станцию: Успешно Восстановление файла настроек: Успешно Установка загрузчика системы: Успешно Перепрошивка базового образа успешно завершена! Укажите путь размещения файла основного образа (image):
- Жмем кнопку Выберите файл и выбираем файл (image) - в той же папке, что и предыдущий. И жмем Обновить.
- 7. Через некоторое время на экране видим
Обновление встроенного ПО Проверка основного образа: Успешно Перезагружается... Пожалуйста, подождите. Терминал должен автоматически перезагрузиться.
- При этом на экране бежит синяя полоска, а терминал перезагружается.
- 8. Если через некоторое время выбрать Информация, то мы увидим, что все прошло нормально и версия прошивки уже новая.
Прошивка через загрузочную флешку
Данный вариант прошивки я бы рекомендовал, если не получилось прошить через web интерфейс, тк после данной прошивки станцию, придется полностью настраивать заново.
- Скачиваем программу по заливке инсталяционного образа на флешку.
- Распаковываем архив и запускаем файл Win32DiskImager.exe.
- Указываем образ инсталяционного образа, например bootflash_linux_3.19_zip.img и жмем копировать.
- После окончания заливки образа, вставляем флешку в свободный слот USB на терминальной станции. Устанавливаем в БИОСе - терминальной станции загрузку в флешки и перезагружаем станцию.
- Вся прошивка будет сделана автоматически.
- Не забудьте, сразу после перезагрузки станции отключить флешку, иначе перепрошивка пойдет по кругу.
- После прошивки в БИОСе восстановить загрузку с жесткого диска. Загрузиться в Админском режиме и произвести заново все настройки терминальной станции.