Установка ПО VipNet Client 3.0
Перейти к навигации
Перейти к поиску
Установка ПО ViPNet Client 3.0
- Запустите файл setup.exe для начала установки ПО ViPNet Client 3.0-3.1. В окне мастера установки приложения нажмите Далее:

- В окне лицензионного соглашения выберите пунк Я принимаю соглашение и нажмите Далее:

- В окне Информация о пользователе укажите имя пользователя и наименование организации, нажмите Далее.

- В окне Папка установки укажите путь для установки ПО ViPNet Client 3.0 (рекомендуем оставлять каталог по умолчанию), нажмите Далее:

- В окне Тип установки укажите Типичная и нажмите Далее:

- В последующих двух окнах нажмите Далее.
- Установка ViPNet Client займет несколько минут:
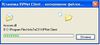
- После завершения установки программы появится соответствующее сообщение, в этом окне уберите галочку с пункта Показать «readme.txt» и нажмите кнопку ОК. В следующем окне будет предложено перезагрузить компьютер - нажмите ДА.
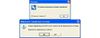
Первичная инициализация
- Поместите полученный ключ и пароль к нему (два файла с расширением .dst и .psw) в папку C:\Program Files\InfoTeCS\ViPNet Client.
- Запустите программу ViPNet Monitor, ярлык которой находится на рабочем столе. При её запуске появиться окно авторизации. На кнопке Настройка нажмите на стрелку
 , выберите пункт Первичная инициализация:
, выберите пункт Первичная инициализация: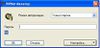
- Откроется окно Мастера инициализации, нажмите Далее:

- В окне Мастер инициализации справочно-ключевой информации укажите путь к ключу (файл с расширением .dst), который поместили в C:\Program Files\InfoTeCS\ViPNet Client, и нажмите Далее:

- В следующем окне уберите галочку с пункта Использовать дополнительный носитель и нажмите Далее:

- Введите пароль к указанному ключу (пароль содержится в файле с расширением .psw, расположенный в папке C:\Program Files\InfoTeCS\ViPNet Client, откройте файл с помощью программы Блокнот, запомните парольную фразу, которая состоит из трех слов, и введите по три первые буквы каждого слова на английской раскладке):
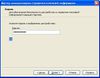
- В следующих трех окнах оставьте все параметры по умолчанию и нажмите Далее.
- В окне завершения работы мастера инициализации поставьте галочку напротив пункта Запустить приложение и нажмите Готово. Появиться окно электронной рулетки, для её работы необходимо водить указателем мыши в пределах окна или вводить любые клавиши на клавиатуре:
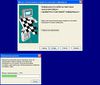
Настройка программы VipNet Client
- В левом окне программы VipNet Client (Монитор) выберите параметр Настройки:
- В поле Сервер IP-адресов выберите СМ МИАЦ
- Поставьте галочку в поле Использовать межсетевой экран.
- В поле Тип межсетевого экрана выберите пункт С динамической трансляцией IP-адресов. Нажмите кнопку Применить.
- В левом окне программы VipNet Client (Монитор) выберите параметр Защищенная сеть. Справа отображены все узлы Вашей сети. Красным отмечен координатор сети, фиолетовым - активные узлы, синим - Ваш компьютер, серым цветом неактивные компьютеры сети. На координаторе сети (выделен красным цветом) щелкните правой кнопкой мыши, выберите пункт Правила доступа -Открыть,перейдите на вкладку Межсетевой экран,поставьте галочку напротив пункта Использовать настройки работы узла через межсетевой экран, нажмите кнопку Добавить, введите IP-адреса: внешний адрес VipNet Coordinator`a 82.97.229.45 ( обязательно в списке адресов должен быть первым ) и внутренний адрес VipNet Coordinator`a( должен быть вторым)

Далее переходим на вкладку IP-адреса,нажимаем кнопку Добавить и добавляем 1 единственный адрес - внутренний VipNet Coordinator`a на 10.35.0.2. Не забываем нажать кнопку Применить.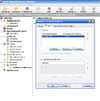
- В левом окне программы VipNet Client (Монитор) выберите параметр Режимы. Выберите третий режим обработки открытых IP-адресов Для корректной работы VipNet необходим стабильный Интернет.